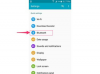Kui te ei saa lukustuskuval liugurit Slide to Unlock pühkida, võib teie iPhone'il olla puuteekraaniga probleem või see võib tarkvaratõrke tõttu rippuda.
Puuteekraani probleemid
1. samm: eemaldage ekraanikaitse
Ekraanikaitsed võivad mõjutada iPhone'i puuteekraani tundlikkust. Kui liugur Slide to Unlock lakkas pärast ekraanikaitse paigaldamist reageerimast, eemaldage kaitsekile, puhastage ekraan ja proovige liugurit uuesti kasutada.
Päeva video
2. toiming: kontrollige, kas puuteekraan on vigane
Proovige liugurit avada, pühkides ekraani üla- või keskosas – selle ekraani avamiseks ei pea te liugurit endal pühkima. Kui see ei tööta, kasutage rakendust Kalkulaator, et kontrollida, kas puuteekraan töötab.

Pildi krediit: Pildi andis Apple
Juhtkeskuse avamiseks nipsake lukustatud ekraani allservast üles. Puudutage valikut Kalkulaator nuppu rakenduse avamiseks.
Puudutage kalkulaatoril numbreid ja sümboleid, et näha, kas need registreeritakse. Kui mõni neist ei tööta, võib teil olla vigane puuteekraan (mis vajaks remonti) või iPhone'i tarkvara tõrge.
Näpunäide
Kui te ei kasuta ekraanikaitset, pühkige ekraani pehme ebemevaba lapiga. Kui ekraanil on õliseid sõrmejälgi, kasutage niisket (mitte märga) lappi.
IPhones ei pruugi pühkimisžeste tuvastada, kui teie sõrmed on märjad, kui olete hiljuti määrinud kätekreemi või kui kannate kindaid.
IPhone'i tõrked
IPhone võib mõnel ekraanil mitte reageerida, kui iPhone'i süsteemitarkvaras või rakenduses esineb tõrge. Taaskäivitamine või lähtestamine võib probleemi lahendada. Kui seda ei juhtu, on teil lukustuskuvast mööda hiilimiseks muud võimalused, et saaksite sulgeda taustarakendused, mis võivad olla lollakad.
Taaskäivitage või lähtestage iPhone
1. samm: taaskäivitage
Taaskäivitamiseks vajutage nuppu alla Uni/ärkvelolek nuppu ja libistage liugurit, kui see ekraanile ilmub. Kui iPhone lülitub välja, vajutage nuppu Uni/ärkvelolek nuppu selle taaskäivitamiseks.
2. samm: lähtestamine
Kui lähtestamine probleemi ei lahenda või kui te ei saa ka seda liugurit pühkida, lähtestage iPhone. Vajutage mõlemat nuppu Uni/ärkvelolek ja Kodu nuppe ja hoidke neid all, kuni näete Apple'i logo. Vabastage nupud ja oodake, kuni iPhone taaskäivitub.
Helistage iPhone'ile
Kui kõne saabub lukustatud telefonile, lülitub lukustuskuva kõne liugurile. Helistage iPhone'ile. Pühkige Libistage vastuseni iPhone'i nuppu, kui saate, ja seejärel katkestage toru.
Rakenduste sulgemiseks minge lukustuskuvast mööda
1. samm: kutsuge Siri välja
Siri saab lukustuskuval teie eest rakendusi avada, andes teile tagaukse juurdepääsu avakuvale. Hoidke all nuppu Kodu nuppu, kuni Siri küsib, kuidas ta saab aidata. Ütle Ava e-post või Avage Seaded ja sisestage oma pääsukood, kui seda küsitakse. Kui olete rakenduses või seadete menüüs, vajutage Kodu põhiekraanile minemiseks.
2. samm. Kaamerarakendusega möödaminek

Pildi krediit: Pildi andis Apple
Kui Siri on iPhone'is keelatud, puudutage nuppu Kaamera ikooni lukustuskuval ja nipsake üles, et avada rakendus Kaamera.

Pildi krediit: Pildi andis Apple
Puudutage valikut Foto kasti. Valige Kõik fotod ja sisestage oma pääsukood, kui seda küsitakse. Vajutage nuppu Kodu nuppu ja iPhone peaks minema otse avakuvale.
3. samm: sulgege kõik avatud rakendused
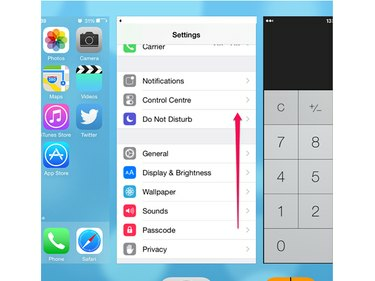
Pildi krediit: Pildi andis Apple
Sulgege kõik taustal töötavad rakendused topeltpuudutades Kodu nuppu. Pühkige rakenduste loendis iga rakendus üles ekraani ülaosa suunas, et sundida see täielikult välja lülituma.
Näpunäide
Kui te ikka ei saa iPhone'i lukustuskuval avada, võtke ühendust Apple'i iPhone'i tugi.