
Firefoxi profiilihaldur saab ühes arvutis lülituda mitme kasutaja vahel.
Pildi krediit: Pilt Mozilla loal
Firefoxi uuesti installimiseks laadige alla programmi installiprogrammi uus koopia, eemaldage juhtpaneeli Programmid ja funktsioonid kaudu olemasolev programm ning käivitage allalaaditud installiprogramm. Kui soovite täiesti nullist alustada, peate kustutama ka oma Firefoxi profiili, mis sisaldab teie kasutajasätteid ja on sageli kõigi ettetulevate tõrgete allikas. Enne täielikku uuesti installimist proovige Firefoxi tõrkeotsingu lehelt lähtestada, et lahendada enamik probleeme väiksema vaevata.
Samm 1

Laadige alla Firefox.
Pildi krediit: Pilt Mozilla loal
Enne praeguse koopia desinstallimist laadige Mozilla veebisaidilt alla uus Firefoxi koopia (link ressurssides). Kui Firefox üldse ei tööta, külastage saiti mõnes teises brauseris – Windowsi arvutid sisaldavad Internet Explorerit juba karbist välja. Pärast allalaadimise lõppu sulgege kõik Firefoxi aknad.
Päeva video
2. samm

Avage Firefoxi profiilihaldur.
Pildi krediit: Pilt Microsofti loal
Vajutage "Windows-R" ja käivitage profiilihalduri avamiseks käsk "firefox.exe -p".
3. samm

Soovi korral kustutage oma profiil.
Pildi krediit: Pilt Mozilla loal
Valige oma Firefoxi profiil, klõpsake "Kustuta profiil" ja seejärel "Kustuta failid", kui soovite Firefoxi nullist uuesti installida ja kõik seaded, järjehoidjad ja laiendused kustutada. Selle teabe säilitamiseks jätke see samm vahele. Teise võimalusena valige "Ära kustuta faile", et eemaldada profiil Firefoxist, kuid jätta selle andmed hilisemaks taastamiseks kõvakettale.
4. samm
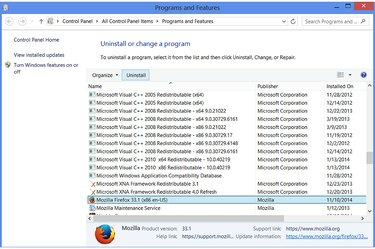
Käivitage Firefoxi desinstaller.
Pildi krediit: Pilt Microsofti loal
Avage juhtpaneel Programmid ja funktsioonid – otsige selle leidmiseks Windows 8 Start-ekraanilt või Windows 7 Start-menüüst "Programmid ja funktsioonid". Valige Mozilla Firefoxi praegune versioon ja vajutage "Desinstalli".
5. samm

Desinstallige Firefox.
Pildi krediit: Pilt Microsofti loal
Desinstalliprogrammis liikumiseks klõpsake nuppu "Järgmine" ja seejärel Firefoxi eemaldamiseks "Desinstalli".
6. samm
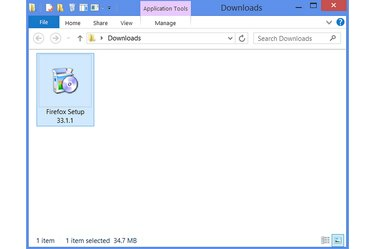
Käivitage Firefoxi installiprogramm.
Pildi krediit: Pilt Microsofti loal
Sirvige kausta, kuhu laadisite alla Firefoxi installiprogrammi, ja käivitage see Firefoxi uuesti installimiseks. Kui kustutasite oma profiili, loob Firefox esmakordsel käivitamisel automaatselt uue. Kui ei, laaditakse teie vana profiil uues installis.
Näpunäide
Enne kogu profiili kustutamist Firefoxi probleemi lahendamiseks lähtestage brauser. Avage Firefoxi menüü, klõpsake "?" abimenüü avamiseks valige "Tõrkeotsingu teave" ja vajutage nuppu "Lähtesta". Firefox." See valik lähtestab seaded, mis võivad probleeme põhjustada, kuid ei kustuta teie järjehoidjaid ega muid isiklikke andmeid teavet. Kui see meetod probleemi ei lahenda, võite siiski jätkata ja proovida oma profiili kustutada.
Kui teil on vaja oma profiil kustutada, kuid te ei soovi oma järjehoidjaid kaotada, eksportige need esmalt: vajutage "Ctrl-Shift-B", vajutage "Import ja varundamine" ja seejärel "Varundamine".
Hoiatus
Firefoxi profiili kustutamisel kustutatakse kõik, mida olete brauseris muutnud, sealhulgas teie järjehoidjad, ajalugu, küpsised, avaleht, tööriistariba paigutus ja laiendused.



