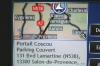Pildi krediit: Pilt Microsofti loal
Kui tekstirida ei mahu rakenduses Excel 2013 ühte lahtrisse, voolab see külgnevate lahtrite kohale. Kui aga mõni teine täidetud lahter peaks vahele jääma, katkeb tekst selle lahtri piiril järsult. Probleemi lahendamiseks ilma teksti muutmata muutke lahtri suurust, ühendage lahtrid või pakkige tekst ümber.
Näpunäide
Kui te ei näe tekstirea lõppu valemiribal, mitte lahtris endas, klõpsake riba laiendamiseks valemiriba lõpus olevat allanoolt.
Lahtri suurus
Exceli lahtrite vaikimisi laius on 80 pikslit ja kõrgus 24 pikslit, mis on tavaliselt väärtuse kuvamiseks piisav, kuid pikkade tekstistringide jaoks on see kitsas. Teksti sisaldavates veergudes suurendage ruumi suurendamiseks lahtri laiust.
Päeva video
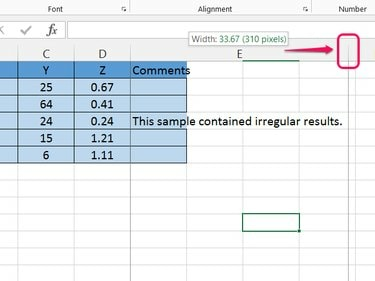
Pildi krediit: Pilt Microsofti loal
Lohistage päiserea veeru serv – veeru tähe järgi – paremale. Lohistage, kuni vertikaalne punktiirjoon on veeru pikimast tekstireast mööda, ja seejärel vabastage nupp.
Näpunäide
Seadistage laius automaatselt, topeltklõpsates veeru serval, mitte seda lohistades.
Ühendage rakud
Lahtrite ühendamine ühendab kaks või enam rakku üheks suuremaks rakuks. Ühendage lahtrid veeru laiuse muutmise asemel, kui soovite, et ainult ühel real oleks lisalaius.
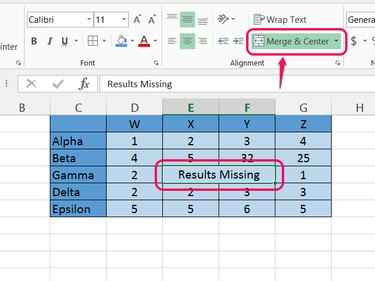
Pildi krediit: Pilt Microsofti loal
Valige lahtrid, mida soovite ühendada, ja klõpsake nuppu Ühenda ja tsentreeri vahekaardil Avaleht. Ilma tsentreerimiseta liitmiseks avage rippmenüü ja valige Ühendage rakud selle asemel või muutke pärast ühendamist joondust.
Hoiatus
- Ühendatud lahtrid ei käitu alati ootuspäraselt. Näiteks ühendatud lahtrile viitamine toimib ainult siis, kui kasutate ühendatud komplekti kõige vasakpoolsema ülaosa asukohta.
- Ühendatud lahtrite lõikamine ja kleepimine (või lohistamine) põhjustab sageli probleeme. Ühendatud lahtri edukaks teisaldamiseks lõigake see välja, kleepige see teistest täidetud lahtritest kaugele, seejärel lõigake uuesti ja kleepige tagasi sinna, kuhu soovite.
Teksti murramine
Teksti murdmine takistab lahtri teksti ületäitumist lahtrist horisontaalselt välja, täpselt nagu Microsoft Word takistab teksti ületäitumist lehe paremast servast.

Pildi krediit: Pilt Microsofti loal
Valige ületäituva tekstiga lahter (või terve veerg) ja klõpsake Teksti murramine vahekaardil Avaleht. Excel lisab vajadusel reavahetused ja laiendab valitud lahtri kõrgust, et see sobiks tekstiga. Reguleerige veeru laiust vastavalt soovile ja Excel värskendab ümbrist automaatselt.
Näpunäide
Vajutage Alt-Enter tippimise ajal käsitsi reavahetuse lisamiseks lahtrisse.
Hoiatus
Kuna teksti mähkimine muudab read kõrgemaks, jätab see veergudesse, kus pole palju teksti, palju tühja ruumi. Proovige kohandada fondi suurust ja joondused negatiivse mõju leevendamiseks. Eelkõige mõlema seadistamine Keskmise joondus ja Keskus aitab hõredatel rakkudel parem välja näha.