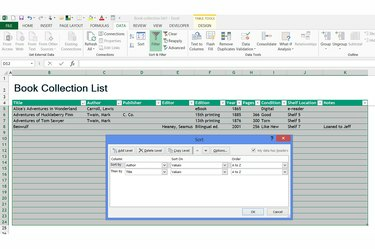
Exceli mitmetasandiline sortimine aitab teil oma teeki kategooriate kaupa visualiseerida.
Pildi krediit: Pilt Microsofti loal
Kuigi paljud Exceli funktsioonid on seotud arvude arvutamise ja diagrammidega, töötab tabelarvutusprogramm hästi ka interaktiivse loendi koostamiseks. Kui kasutate oma koduteegi kataloogimiseks Wordi asemel Excelit, saate oma raamatuid sortida mis tahes sisestatud andmete järgi, kitsendada vaadet konkreetsete autorite kuvamiseks ja lisateabe lisamiseks ilma lehe vormingut rikkumata ja paigutus. Alustuseks laadige raamatukataloogi mall ja alustage andmete sisestamist.
Samm 1

Looge raamatukogu.
Pildi krediit: Pilt Microsofti loal
Klõpsake Excel 2013s nuppu "Fail" ja "Uus". Otsige üles "raamatukogu" ja valige "Raamatukogude loend". Soovi korral saate koostada oma arvutustabeli selle asemel scratch, kuid malli kasutamine automatiseerib enamiku vormindamisest ja veerukujundusest ning võimaldab siiski kohandamine.
Päeva video
2. samm
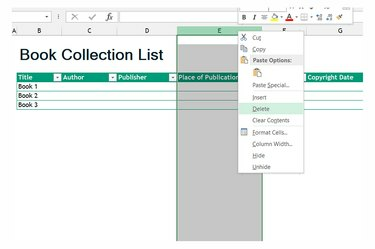
Kustutage soovimatud veerud.
Pildi krediit: Pilt Microsofti loal
Paremklõpsake veerupäiseid iga andmete kohal, mida te ei soovi jälgida, ja valige veeru eemaldamiseks käsk Kustuta.
3. samm
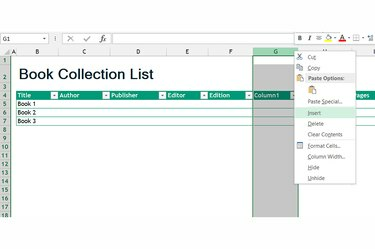
Veergude sisestamine ja ümbernimetamine
Pildi krediit: Pilt Microsofti loal
Lisage oma andmeveerud, valides ja tippides üle soovimatud veerud või paremklõpsates veerupäisel ja valides uue veeru loomiseks käsu „Lisa”. Kustutage, nimetage ümber ja sisestage soovitud kataloogikategooriate loomiseks nii palju veerge, kui vajate.
4. samm
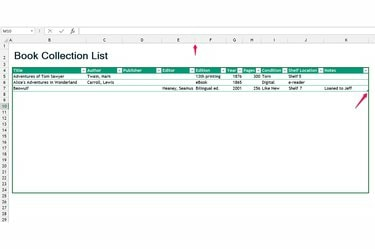
Lisage lahtreid ja muutke nende suurust.
Pildi krediit: Pilt Microsofti loal
Täitke arvutustabel oma raamatutega. Te ei pea igasse lahtrisse andmeid sisestama – Excelil pole probleeme, kui mõnes raamatus puudub teave. Kui mallis on ruum otsa saanud, lohistage ruumi lisamiseks paremas alanurgas olevat käepidet allapoole. Kui veerg on liiga kitsas, topeltklõpsake veeru päise järel olevat riba, et laiendada veergu nii, et see mahuks pikima tekstiga.
5. samm
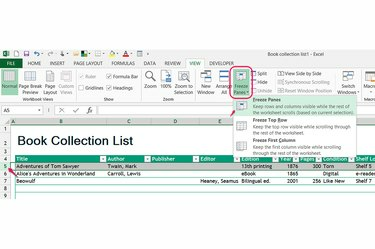
Hoidke veergude pealkirjad nähtavad.
Pildi krediit: Pilt Microsofti loal
Valige esimene rida veergude pealkirjade all, avage vahekaart "Vaade" ja valige aknarühmast "Külmuta paanid", et pealkirjad oleksid nähtavad isegi siis, kui lehel alla kerite.
6. samm
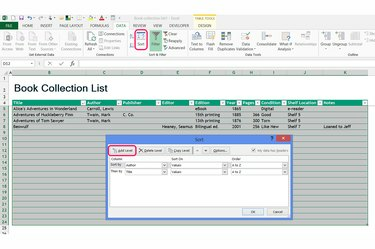
Sorteeri kataloog.
Pildi krediit: Pilt Microsofti loal
Ridade ümberkorraldamiseks valige vahekaardi "Andmed" jaotisest Sorteerimine ja filtreerimine käsk "Sortimine". Valige sortimiseks veerg ja klõpsake "Lisa tase", kui soovite sorteerimist mõne teise veeru järgi täpsustada. [Vt viidet 4.] Kui vajutate nuppu "OK", korraldab Excel teie read jäädavalt ümber – kui järjekord teile korda läheb kui sisestasite oma raamatud, looge veerg, mis tähistab "Tellimus lisatud", mille numbrid suurenevad enne sorteerimine.
7. samm
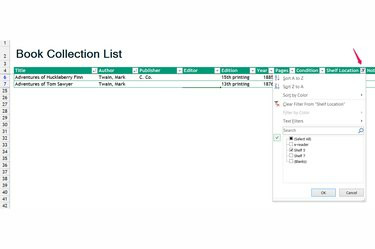
Filtreerige kataloog.
Pildi krediit: Pilt Microsofti loal
Kataloogi filtreerimiseks klõpsake veeru pealkirja juures olevat noolt. Märkige veerus üks või mitu üksust ja klõpsake "OK", et peita kõik kirjed, mis ei vasta valitud üksustele. Filtreerimine ei muuda teie andmeid jäädavalt – avage filter uuesti ja valige "Tühjenda filter", et kuvada uuesti kogu arvutustabel.
8. samm
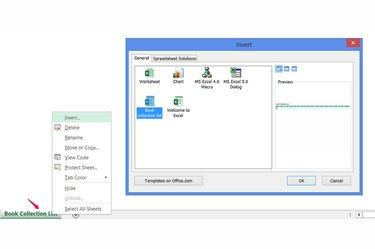
Lisage uued lehed.
Pildi krediit: Pilt Microsofti loal
Vajadusel lisage täiendavaid lehti, näiteks kataloogi jagamiseks tabeliteks "Ilukirjandus" ja "Mitteilukirjandus". Paremklõpsake praeguse lehe vahekaarti, valige "Lisa" ja valige teise lehe lisamiseks raamatukogu mall. Lehe ümbernimetamiseks topeltklõpsake vahekaardi pealkirja.
Näpunäide
Kui lisate sadu või tuhandeid raamatuid, säästke aega, otsides veebist iga raamatu ISBN-i, et leida ja kopeerida raamatu andmed Excelisse, selle asemel, et iga raamatu autoriõiguste lehekülge läbi kaevata ja infot tippida käsi.
Käeshoitav USB-vöötkoodiskanner saab protsessi veelgi automatiseerida, importides iga raamatu ISBN-i teie arvutisse.
Hoiatus
Kui teil on vaja võrrelda mitut seotud andmekogumit oma raamatute kohta, näiteks kui teil on kauplus ja soovite säilitada a klientide andmebaasi, raamatute müüki ja ostmist, kaaluge oma paremaks korraldamiseks ja jälgimiseks Exceli asemel Accessi kasutamist kataloog.



