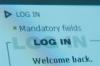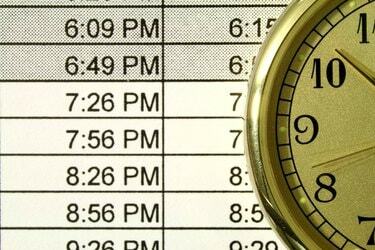
Lülitage AM/PM sildid sisse või välja aknas Format Cells.
Pildi krediit: Marcus Miranda / iStock / Getty Images
Microsoft Exceli abil saate tunde ja minuteid lisada kahel erineval viisil: TIME abil funktsioon, et kombineerida ajaandmeid mitmest lahtrist või kasutada põhilisamist lahtrites, mis on vormindatud kujul korda. Esimene meetod töötab kõige paremini siis, kui teil on olemasolevad tundide ja minutite veerud, mida peate ühendama, samas kui teine meetod võimaldab lisada mitme eraldiseisva sündmuse kestused või arvutada mitme järjestikuse sündmuse lõpliku lõpuaja sündmused.
Eraldatud tundide ja minutite lisamine
Tundide ja minutite ühendamiseks ühte lahtrisse kasutage funktsiooni TIME, mis loeb aega alates keskööst. Näiteks kui teil on lahtris A1 "10" ja lahtris B1 "30", tippige "=TIME(A1,B1,0)" (ilma jutumärkideta siin ja läbivalt), et saada kombineeritud aeg "10:30 AM". "0" funktsioonis TIME vastab sekunditele – sisestage kolmas muutuja või kasutage lihtsalt "0", et ignoreerida sekundit. Mitme tunni või minuti lahtri liitmiseks loetlege kõik funktsiooni ühes osas olevad lahtrid, näiteks "= AEG(A1,B1+B2+B3,0)", et ühendada minutid B kolmest esimesest lahtrist. Funktsiooni TIME kasutamine ei nõua käsitsi vormingu muutmist, kuid loetavuse huvides võiksite kasutada lähteandmetel kohandatud vormingut. Näiteks valige veerg oma tundide andmetega, paremklõpsake sellel ja valige "Vorminda lahtrid". Valige "Kohandatud" ja tippige "Üldine "tunnid"" (jällegi ilma väliste jutumärkideta), et lahtrid kuvaksid sõna "tunnid" ilma matemaatikat mõjutamata operatsioonid.
Päeva video
Kellaaegade kombineerimine
Excel saab tavalist liitmisfunktsiooni kasutades lisada kaks kellaaega seni, kuni kõik lahtrid on vormindatud kellaaegadena. Kui sisestate kellaaja, näiteks "5:30", muudab Excel lahtri automaatselt õigesse vormingusse. Kui töötate olemasolevate andmetega või kui teil on aega üle 24 tunni, peate võib-olla määrama vormingu käsitsi: paremklõpsake lahtrit, valige "Vorminda lahtrid", valige "Aeg" ja valige stiil. Üle 24 tunni jaoks valige stiil, mis sisaldab sulgudes tähte "h". Pange tähele, et tärniga stiilid kohandavad aegu, kui muudate arvuti ajavööndit. Kahe korra lisamiseks kasutage lihtsalt plussmärki – kui A1 sisaldab "5:30" ja A2 sisaldab "1:30", sisestage valem "=A1+A2", et saada tulemus "7:00." Arvutustes kasutatavad kellaajad ei pea tavalisel kellal tegelikult olemas olema, nii et saate lisada "5:30" ja "0:30", et saada "6:00."
Aegade lisamine kuupäevadega
Kaasatud kuupäevadega kellaaegade lisamisel võite saada ootamatu tulemuse. Näiteks "1/1/2014 5:30" ja "1/1/2014 6:00" lisamine annab "1/4/2128 11:30", kuna Excel ei mõista, et soovite lisada kaks korda sama päev. Õige tulemuse saamiseks vormindage esimene lahter kuupäevaks ja teine lahter kellaajaks: "1/1/2014 5:30" lisatuna "6:00" annab oodatava "1/1/2014 11:30" ." Nagu aegade sisestamisel, Excel valib need vormingud automaatselt õigesti, kui sisestate kellaajad ja kuupäevad, nagu siin näidatud, kuid olemasolevate andmetega töötades peate võib-olla valima vormingud aknas Format Cells.
Seerianumbrite mõistmine
Excel salvestab kellaaja ja kuupäeva andmed, kasutades seerianumbrit, mis loeb päevade arvu, mis algavad numbriga 1, mis võrdub 1. jaanuari 1900 keskööga. Näiteks "2. jaanuar 1900, 12:00" võrdub "2,5". Macides algab Excel selle asemel 1. jaanuarist 1904, kuna väga vanad Macid ei suutnud lugeda 1904. aastast varasemaid kuupäevi. Tänu kellaaja ja kuupäeva lahtrivormingutele ei pea te tavaliselt jadafailidega otse töötama, kuid pidage neid meeles -- kui näete aegadega töötades ootamatult ootamatut numbrijada, kontrollige lahtri vormindamist valikuid. Kui kopeerite või lingite andmeid Windowsi ja Mac Exceli töövihikute vahel, peate valede kuupäevade vältimiseks muutma seerianumbri vormingut. Avage suvandites vahekaart "Täpsemalt" ja märkige ruut "Kasuta 1904 andmesüsteemi" või tühjendage see. See valik mõjutab kogu töövihikut.
Versiooniteave
Selles artiklis sisalduv teave kehtib nii Excel 2013, 2010 ja 2007 kui ka Excel for Mac 2011 kohta. See võib teistest versioonidest veidi või oluliselt erineda.