Microsoft PowerPoint on osa Microsoft Office Suite'i programmiteegist ja seda kasutatakse slaidiesitluste loomiseks. PowerPointi esitluse redigeerimiseks peab see olema PowerPointi vormingus (.ppt või .pptx). Näiteks esitlust, mis on teisendatud Quicktime'i filmiks ja mis on nüüd .mov-vormingus, ei saa PowerPointis redigeerida. Kui teil on siiski filmi loomiseks kasutatud algne ppt- või pptx-fail, saate seda redigeerida ja luua värskendatud filmi.
Samm 1
Avage PowerPointi fail oma PowerPointi tarkvaraga. Kui soovite esitlusfaili lisada uue slaidi, klõpsake ekraani ülaosas nuppu "Uus slaid".
Päeva video
2. samm
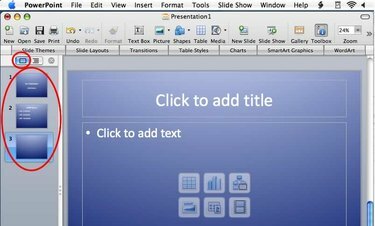
Slaidi pisipildid
Klõpsake ekraani vasakus servas slaidi pisipilte, et liikuda konkreetsele slaidile, mida soovite muuta.
3. samm
Kõigi slaidide pisipiltidena kuvamiseks klõpsake nurga all vasakus nurgas nuppu "Slaidide sortimise vaade". Seejärel klõpsake ja lohistage slaidide järjekorra muutmiseks. Kui soovite muuta kogu esitluse värviteema millekski uueks, klõpsake ekraani ülaosas nuppu "Slide Themes".
4. samm
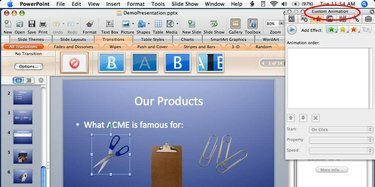
Valitud objekt
Nende valimiseks klõpsake slaidiobjektidel. Kui soovite valitud objekti eemaldada, vajutage nuppu Kustuta. Valitud objekti sätete muutmiseks kasutage vormindamispaletti.
5. samm
Klõpsake slaidiobjektil ja lohistage, kui kursor on juukserist, et liigutada objekt uude kohta. Suuruse muutmiseks klõpsake objekti kontuuride käepidemetel ja lohistage neid.
6. samm
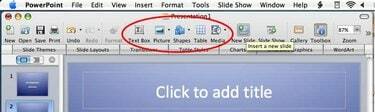
Sisesta uued objekti nupud
Kasutage slaidile uute objektide (tekst, pildid, filmid, diagrammid, tabelid või kujundid) lisamiseks ekraani ülaosas asuva tööriistariba nuppe "Sisesta". Nende nuppude või menüüga Lisa saab samale slaidile lisada mitu objekti.
7. samm
Teksti redigeerimiseks või vormingu muutmiseks topeltklõpsake tekstiobjektidel.
8. samm
PowerPointi esitlusfaili tehtud redigeerimismuudatuste salvestamiseks klõpsake menüül Fail (või PowerPoint 2007 Office'i menüül) ja seejärel nuppu "Salvesta".

