
Kuidas Nexus 9 sisse lülitada
Võite alati kasutada traditsioonilist Võimsus nuputehnikat, kuid Google on lisanud ka võimaluse oma tahvelarvuti ellu äratada topeltpuudutades ekraani.
Soovitatud videod
Kui sellest ei piisa, võite isegi oma Nexus 9 äratada, öeldes lihtsalt „Ok Google”. Leiate selle valiku teenusest Google Now, seejärel pühkige selle avamiseks ekraani allservast üles. Pühkige teenuses Google Now ekraani vasakust servast ja valige Seaded > Hääl > „Ok Google” tuvastamine ja saate valikuid vahetada Alati olemas ja Kui lukus. Sellele pääsete juurde ka Google'i seaded rakendus.
Kuidas taastada oma seaded ja rakendused
Kui seadistate uue Android seadmesse ja logige sisse oma Google'i kontoga, saate Play poe kaudu automaatselt juurdepääsu oma salvestatud kontaktidele ja ostudele. Androidil on sisseehitatud ka suurepärane taastamis- ja varundussüsteem ning avastate, et see kuvatakse osana teie Nexus 9 seadistamisest. Teilt küsitakse, kas soovite Hankige oma rakendused ja andmed eelmisest
Näete eelmiste varukoopiate loendit kronoloogilises järjekorras koos seadme nimega. Kui kavatsete mõnda neist taastada, puudutage kindlasti esmalt rakenduste loendit ja muutke need välja, mida te ei soovi. Kui teil tekib Nexus 9 probleeme, saate neid sageli jälgida rakenduse andmetele või vanadele seadetele, mille taastasite vanast varukoopiast. Mõnda rakendust pole Androidi uusima versiooni jaoks värskendatud ega optimeeritud ning mõned rakendused töötasid teie vanal hästi
See võib olla mugav otsetee, kuid pidage seda meeles kui võimalikku tulevaste probleemide allikat, eriti kuna Android 5.0 on nii uhiuus.
Kuidas lisada kasutajaid ja külalisi
Kui tõmbate teavitusala alla ja puudutate paremas ülanurgas oma kasutajaikooni või fotot, leiate selle valiku Lisa külaline ja Lisa kasutaja. Külalise lisamine eemaldab lihtsalt kõik teie lisatud isiklikud kontod, rakendused ja andmed, andes neile uue tahvelarvuti koos eelinstallitud rakenduste põhivalikuga. See on ideaalne, kui lasete kellelgi oma Nexus 9 laenata ja te ei soovi, et ta saaks juurdepääsu millelegi privaatsele.
Kui otsustate uue kasutaja lisada, palutakse tal Nexus 9 seadistada nii, nagu oleks see uus tahvelarvuti. Nad saavad sisse logida teisele Google'i kontole, taastada oma seaded ja installida oma rakendusi. See on ideaalne lahendus kahele täiskasvanule, kes jagavad tahvelarvutit. Kui soovite neid seadeid hiljem muuta või kasutaja kustutada, tõmmake teavitusala alla, puudutage uuesti oma ikooni ja seejärel valige Rohkem seadeid.
Pidage meeles, et teil peab olema seadistatud ekraanilukk, et takistada inimestel teie profiilile lülitumist. Saate seda teha Seaded > Turvalisus > Ekraanilukk.
Kuidas lasta oma lapsel Nexus 9 turvaliselt kasutada
Kasutajakontode valikud lähevad tegelikult sügavamale ja neid saab kasutada oma lastele eraldi profiilide seadistamiseks. Minema Seaded > Kasutajad ja puudutage Lisa kasutaja või profiil ja siis vali Piiratud profiil. Teil palutakse seadistada lukustuskuva turvalisus, kui te pole seda juba teinud.
Valige profiilile nimi, valige või jäädvustage foto ja seejärel saate valida täpselt, millele neil on juurdepääs. Saate käsitsi valida kõik rakendused ja mängud, mida nad saavad kasutada, ning blokeerida sellised asjad nagu brauser ja kaamera, kui eelistate, et nad neid ei kasutaks.
Seal on mõned suurepärased rakendused, mis saavad seda tüüpi asjadega paremini hakkama ja pakuvad sügavamat vanemliku kontrolli ja kureeritud sisu. Kui Androidi sisseehitatud kasutajaprofiili põhisüsteemist teile ei piisa, vaadake midagi sarnast Kid Mode.
Seal on ka veelgi lihtsam valik, mida nimetatakse Ekraani kinnitamine, mille leiate alt Seaded > Turvalisus. Lülitage see sisse ja võite puudutada multitegumtöötlust või Ülevaade nuppu. Seejärel puudutage rakenduse paremas alanurgas nööpnõela ikooni, et lukustada Nexus 9 selle rakendusega. See ekraan lukustatakse, kuni puudutate ja hoiate all tagasi ja Ülevaade koos. Kui soovite suuremat turvalisust, saate selle määrata PIN-koodi kasutama.
Kuidas märguandeid keelata
Soovite seda teha kiiremas korras, eriti kui teil on installitud palju rakendusi. Kui te seda ei tee, ujutatakse teid rakenduste ja mängude sõnumitega üle. Selle probleemi lahendamiseks on tegelikult kolm võimalust:
- Oodake, kuni ilmuvad rikkuvad teatised, ja vajutage neid pikalt, seejärel puudutage keeramiseks Blokeeri – ära kunagi näita selle rakenduse märguandeid
- Minema Seaded > Rakendused ja valige iga rakendus eraldi, seejärel tühjendage märkeruut Kuva märguanded kasti ja puudutage Okei hüpikaknas.
- Minema Seaded > Heli ja märguanded > Rakenduste märguanded ja vali Blokeeri kõigis rakendustes, mille märguandeid te ei soovi. Siin saate ka eelistada teatud rakenduste märguandeid, nii et need kuvatakse aadressil loendi ülaosas või teatud rakenduste märguannete peitmiseks, et neid lukus ei kuvataks ekraan.
Kuidas säästa akut
Nexus 9-l on hea aku, kuid see võib kasu saada ka täiesti uuest Akusäästja valik operatsioonisüsteemis Android 5.0 Lollipop. Puudutage Seaded > Aku ja seejärel puudutage menüü kuvamiseks paremas ülanurgas kolme vertikaalset ellipsit ja näete Akusäästja valik. Saate selle sisse ja välja lülitada ning valida, kas see peaks kunagi automaatselt ellu ärkama (5% aku või 15% aku korral). Pidage meeles, et see lülitab välja teatud sünkroonimise, vibratsiooni ja vähendab jõudlust.
Seotud: Näpunäiteid nutitelefoni aku säästmiseks
Kuidas Smart Locki kasutada
Kui olete juba määranud a Ekraani lukustus PIN, parool või muster, siis saate ka kasutada Smart Lock, mille leiate Seaded > Turvalisus. See sisaldab Usaldusväärne nägu suvand, mis on vana näoga avamise funktsioon, mis võib teile meelde jääda, kuid seal on ka võimalus lisada Usaldusväärsed seadmed. Nüüd hoiab teie nutikell või auto Bluetooth-süsteem teie Nexus 9 mugavalt lukustamata, kui see läheduses viibite.
Kuidas saada head und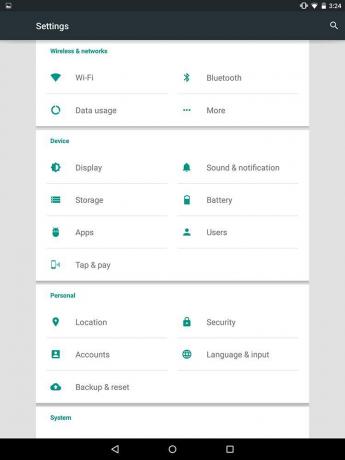
Te ei soovi, et sissetulev sõnum või märguanne teid unest ärataks. Head uudised! Saate veenduda, et teie Nexus 9 jääb teatud kellaaegadel vaikseks, ja seada reeglist erierandeid, minnes aadressile Seaded > Heli ja märguanded > Katkestused. Valige päevad ja kellaajad, mil te ei soovi, et teid katkestataks, ja määrake erandid, mida soovite lisada, muutes need prioriteetseteks katkestusteks. Pidage meeles, et saate määrata rakendused olema Prioriteet sisse Seaded > Heli ja märguanded > Rakenduste märguanded.
Kuidas faile varundada ja edastada
Põhivaliku rakenduse andmete, WiFi-paroolide ja muu varundamiseks oma Google'i kontole leiate siit Seaded > Varundamine ja lähtestamine.
Võite ka kasutada Google+ või Fotod oma fotode ja videote automaatseks varundamiseks. Laadige üles kumbki rakendus ja puudutage valimiseks paremas ülanurgas menüüikooni Seaded > Automaatne varundamine. Kõik Nexus 9-ga tehtud uued fotod ja videod laaditakse üles teie teenuse Google+ või Photos kontole.
Google Drive'i saate kasutada ka failide hõlpsaks jagamiseks seadmete vahel ja see näitab teile, kui palju 15 GB vabast ruumist, mis teil oma Google'i kontode vahel on, alles jääb. Avage Google Drive'i rakendus, pühkige vasakult sisse ja näete allosas järelejäänud ruumi.
Failide pukseerimiseks saate ühendada Nexus 9 arvuti või Maciga USB kaudu. Kui kasutate Maci, laadige kindlasti alla ja installige Androidi failiedastus esiteks.
Kui soovite rakendust hõlpsaks juhtmevabaks failiedastuseks ja failihalduseks Nexus 9-s samas võrgus olevast arvutist, siis vaadake AirDroid.
Teie Nexus 9-s pole failihalduri vaikerakendust, kuid saate installida ES File Explorer failihaldur või midagi sarnast tasuta.
Jõudsime oma Nexus 9 nõuannete lõpuni. Paljud neist töötavad kõigis seadmetes, millel on Android 5.0 Lollipop. Lisame näpunäidetega värskenduse kohe, kui need avastame.
Toimetajate soovitused
- Mis on eSIM? Siin on kõik, mida peate teadma
- 2023. aasta parimad Android-telefonid: 16 parimat, mida saate osta
- Millal mu telefon saab Android 14? Siin on kõik, mida me teame
- 2023. aasta parimad Android-tahvelarvutid: 9 parimat, mida saate osta
- Mis on Fanfix? Kõik, mida peate Patreoni rivaali kohta teadma
Uuenda oma elustiiliDigitaalsed suundumused aitavad lugejatel hoida silma peal kiirel tehnikamaailmal kõigi viimaste uudiste, lõbusate tooteülevaadete, sisukate juhtkirjade ja ainulaadsete lühiülevaadetega.



