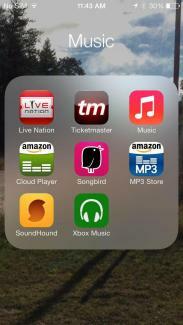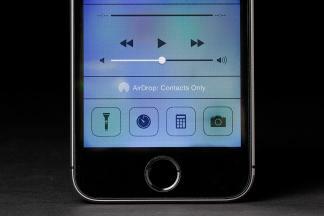Olete juba mõnda aega lugenud Apple'i uue platvormi kohta. Meie iOS 7 ülevaade hõlmas mõningaid tipphetki ja madalaid punkte. Eeldusel, et olete juba aru saanud kuidas minna üle iOS 7-le ja see töötab praegu teie seadmes, võiksite olla huvitatud mõne vähem ilmsema funktsiooni avamisest ja iOS 7 näpunäidete kasutamisest. Apple suudab tagada, et enamik asju on intuitiivsed, kuid väikese abi saamisest pole kahju.
Värskendatud 17.01.2014 Simon Hilli poolt: Spotlight Searchi lisati üksikasjad ja uued jaotised kõneposti kasutamise, soovide nimekirja koostamise, kompassi kasutamise ja kodu jagamise kohta.
Soovitatud videod
Kuidas avada juhtimiskeskus
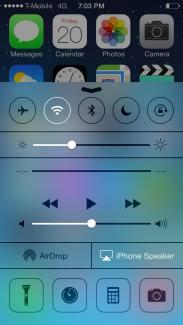 Kui soovite lennukirežiimi või Wi-Fi välja lülitada, libistage lihtsalt ekraani allservast üles ja vaadake juhtimiskeskust. Kui teil on raskusi juhtimiskeskuse iga kord hüppamisega, alustage libistamist ekraani allservast. Sealt leiate ka muusika juhtnupud ja mõned utiliidid, nagu taskulamp ja kalkulaator. Sellele pääsete juurde isegi lukustuskuvalt (kui te seda ei soovi, siis minge
Kui soovite lennukirežiimi või Wi-Fi välja lülitada, libistage lihtsalt ekraani allservast üles ja vaadake juhtimiskeskust. Kui teil on raskusi juhtimiskeskuse iga kord hüppamisega, alustage libistamist ekraani allservast. Sealt leiate ka muusika juhtnupud ja mõned utiliidid, nagu taskulamp ja kalkulaator. Sellele pääsete juurde isegi lukustuskuvalt (kui te seda ei soovi, siis minge
Kuidas Spotlight Searchi tõhusamalt kasutada
Pühkige lihtsalt mis tahes avalehe keskel alla ja leiate, et Spotlight Search on kasutamiseks valmis. Kasutage seda oma iPhone'ist vajaliku leidmiseks. See on hea viis rakenduse kiireks käivitamiseks, meili või kontakti leidmiseks. Otsingust vabanemiseks võite pühkida üles või puudutada kaks korda. Mine sisse Seaded > Üldine > Spotlighti otsing ja valige täpselt see, mida soovite otsingutesse kaasata. See takistab teie tulemuste ummistumist kasutu teabega ja muudab otsingu kiiremaks. Apple eemaldas esimeses iOS 7 versioonis veebist otsimise võimaluse, kuid värskendus tõi selle tagasi. Kerige otsingutulemuste allossa ja leiate kahe valiku vahel. Otsi veebist ja Otsi Wikipediast.
Kuidas märguandeid segada
Teavituskeskus muutub väga hõivatuks, väga kiiresti, isegi kolme vahekaardiga Kõik, Täna ja Vastamata. Minema Seaded > Teavituskeskus. Selle parandamiseks saate täpselt valida, mida ja kuidas seda kuvatakse. Teavituskeskusele pääsete juurde ka lukustuskuval. Teatise vastava rakenduse avamiseks pühkige paremale, kuid saate selle ka üles pühkides peita.
Kuidas pühkida, et minna tagasi
Tegevuse juurde naasmiseks saate toetatud rakenduses lihtsalt pühkida ekraani vasakust servast. Nupu vajutamine pole vajalik.
Automaatsete värskenduste mõistmine
Te ei pea enam iOS 7-s rakendusi käsitsi värskendama; neid värskendatakse automaatselt. Kui te ei soovi, et neid automaatselt värskendataks, minge App Store'i ja sinna Seaded leiate ümberlülitamise võimaluse Värskendused väljas. Võite neile ka öelda, et ärge kasutage Mobiilne andmeside alloleva lülitiga, nii et neid värskendatakse ainult WiFi kaudu.
Millal ma selle sõnumi saatsin?
Kui soovite teada, millal iMessage või SMS saadeti, siis lihtsalt pühkige konkreetset kõnemulli vasakule ja näete ajatemplit.
Teil võivad olla hiiglaslikud kaustad
Kausta sisestatavate rakenduste arv ei ole enam piiratud. Saate neid kasutada varjatud rakenduste, sealhulgas kioski, peitmiseks, mida te ei kasuta.
Kuidas sulgeda rakendusi ja multitegumtööd
Topeltpuudutage avakuva nuppu, et vaadata, mis teil liikvel on. Kas näete rakendust, mille soovite sulgeda? Lihtsalt pühkige see üles ja rakendus suletakse.
Kuidas oma andmeid salvestada
Võite minna Seaded > Mobiilside ja seejärel kerige alla, et näha, millised rakendused teie andmeid potentsiaalselt kasutavad. Kas näete midagi, mida soovite WiFi-ga piirata? Lihtsalt libistage see lüliti väljalülitatud asendisse.
Kuidas oma akut maksimaalselt ära kasutada
iOS 7-ga saavad need tüütud rakendused kogu teie mahla juua, kui te ei vaata. Suunduge Seaded > Üldine > Rakenduse värskendamine taustal ja saate neid peatada. Näete loendit rakendustest, mis võivad proovida taustal toiminguid teha. Lülitage lihtsalt välja kõik, mida te kasutada ei soovi.
Kuidas panna ekraani taust liikuma
Kas uus parallaksiefekt teeb teid haigeks? Mõned inimesed kannatavad liikumishaiguse all ja neil on raske keskenduda, kuid te võite sellega tegeleda Seaded > Üldine > Juurdepääsetavus ja pöörake Vähenda liikumist animatsioonide hõlbustamiseks. Samuti saate teksti paksuks muuta, seda suuremaks muuta või värve ümber pöörata Juurdepääsetavus menüü.
Kuidas avada loodi, et mõõta pindade tasapinda
Teeme asja selgeks.. Avage kompassirakendus ja pühkige vasakule ning teil on tase, mis aitab teil kõik selgeks teha.
Kuidas uut Sirit maksimaalselt ära kasutada
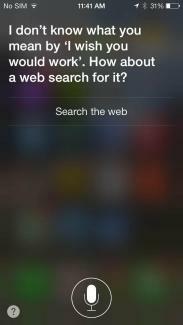
Suunduge sisse Seaded > Üldine > Siri ja leiate erinevaid seadeid, mis võimaldavad teil muuta näiteks abilise sugu või lülitada sisse Siri käivitamise võimalus, tõstes iPhone'i näo poole. Kui Siri ütleb midagi valesti, võite öelda, et "te ei häälda seda nii" ja teil on valikud, mille vahel valida.
Kuidas blokeerida probleemseid helistajaid
Ei mingeid hullumeelseid kõnesid endiselt või sellelt püsivalt koolisõbralt. Lihtsalt mine Seaded > Telefon > Blokeeritud ja lisage need oma musta nimekirja. Saate ka lihtsalt sõnumid või FaceTime'i blokeerida Seaded > Sõnumid > Blokeeritud ja Seaded > FaceTime > Blokeeritud. Võite minna ka üksikute kontaktide hulka ja valida Blokeeri kontakt põhjas.
Kuidas oma asukohta jälgida (või selle jälgimise lõpetada).
Minema Seaded > Privaatsus > Asukohateenused > Süsteemiteenused > Sagedased asukohad ja leiate loendi ja kaardi, mis näitab teie liikumisi. Saate selle ajaloo kustutada või minna aadressile Süsteemiteenused ja lülitage sisse Sagedased asukohad väljas. Samuti saate takistada teatud rakendustel teie asukohta jälgimast Seaded > Privaatsus > Asukohateenused. Kui kerite alla, on loend ja saate välja lülitada kõik, mis teile meeldib.
Seal on uued helinad
Siit leiate hulga uusi helinaid ja vibratsioonivalikuid Seaded > Helid > Helid ja vibratsioonimustrid. Kui soovite luua oma vibratsioonimustri, valige märguande tüüp Seaded > Helid ja puudutage Vibratsioon > Loo uus vibratsioon.
Tippige otsingud otse Safarisse
Nüüd saate sisestada otsingud Safari aadressiribale ja see annab tulemusi reaalajas (nagu Chrome) nii Google'ist kui ka teie enda järjehoidjatest ja ajaloost. Kui lähete järjehoidjatesse ja puudutate sümbolit „@”, leiate oma Twitteri ajaskaalalt käepärase linkide loendi. Võite ka sisse astuda Seaded Safaris, et muuta mitmesuguseid asju, näiteks vaikeotsingumootorit. Võiks ka sisse lülitada Ära jälgi sirvimise ajal veidi lisaprivaatsuse tagamiseks.
Kuidas Safari vahekaarte sulgeda
Kas teil on raskusi selle pisikese x-i puudutamisega? Ärge tülitage; Kui kerite Safaris vahekaarte, saate need sulgemiseks lihtsalt vasakule pühkida. Limiiti on ka suurendatud; nüüd saab korraga avada kuni 24 vahekaarti.
Päästikuna saate kasutada helitugevust
Võite kasutada Helitugevuse suurendamine nuppu fotode jäädvustamiseks ja mitmest võttest koosneva sarivõtte tegemiseks hoidke seda all. Režiimi muutmiseks pühkige kaamerarakenduses vasakule või paremale (üles või alla, kui hoiate seda horisontaalasendis).
Pildigalerii "hetked"
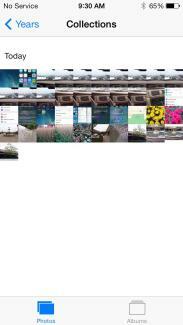
Teie fotod ja videod on nüüd korraldatud hetkedeks. Need on rühmitatud aja ja koha järgi. Kaardi nägemiseks ja tehtud võtete arvu leidmiseks puudutage hetke päist. Paremal küljel on ka jagamise võimalus. Pisipildid on väikesed, kuid võite nende laiendamiseks puudutada ja hoida ning seejärel lihtsalt libistada sõrmega, et näha teisi kaadreid.
Kuidas kirju sortida
Kui puudutate rakenduses Mail Muuda postkastis saate valida paljude filtrite hulgast, sealhulgas VIP, märgistatud, lugemata ja nii edasi. VIP-loendi loomiseks puudutage lihtsalt selle inimese nime, kelle soovite lisada, ja kui kontakt avaneb, valige see Lisa VIP-i. Saate e-kirjadele lisada fotosid või videoid, puudutades ja hoides meili sisu, kuni kuvatakse valikud ja valite Sisestage foto või video. Samuti võite vajutada ja hoida all nuppu Uus sõnum nuppu, et näha oma viimaste mustandite loendit. Raputage seadet, et saada Võta tagasi valik.
Kuidas leida ja kasutada iTunes Radio
iTunes Radio leiate rakendusest Music. Uue jaama lisamiseks ja esitaja, žanri või laulu järgi otsimiseks võite puudutada plussmärki. Kui soovite õpetada seda, mis teile meeldib, puudutage loo esitamise ajal tärniikooni ja saate seda öelda Mängige rohkem selliseid, Ära kunagi mängi seda laulu, või Lisage iTunes'i soovide loendisse. Saate jagada loodud jaamu, puudutades teabenuppu.
Kuidas Touch ID-d kasutada
Kui te ei seadistanud Touch ID-d iOS-i häälestusassistendi abil või otsustate selle välja lülitada, minge Seaded > Üldine > Pääsukood ja sõrmejälg > Sõrmejäljed. Vali Lisage sõrmejälg ja saate skannida kuni viit sõrme, mida saab pääsukoodi asemel kasutada iPhone 5S avamiseks. Oma iPhone'i lukust avamiseks võite vajutada avakuva nuppu ja hoida sõrme kergelt paigal, või saate seda teha vajutage unerežiimi/äratuse nuppu ja seejärel hoidke sõrme kergelt avakuva nupul, ilma seda tegelikult vajutamata seda. Touch ID-d saate kasutada ka iTunes Store'i, App Store'i ja iBooks Store'i ostmiseks. Ilmselt on lugeja 360-kraadine, seega ei tohiks olla vahet, millise nurga alt sõrm tuleb.
Otsige üles rakendusi, mis on teie läheduses populaarsed
iOS 7 App Store'il on uus kategooria. Puudutage Minu lähedal allosas olevast menüüst ja saate loendi rakendustest, mida kohalikud inimesed kasutavad. See võib olla suurepärane viis ebaoluliste rakenduste välja filtreerimiseks ja see võib avada huvitavaid valikuid. See on kasulik ka siis, kui olete kuskil puhkusel ja soovite, et mõni hea kohalik rakendus aitaks teil uurida.
Laste toitlustamine
Kõik, kes muretsevad selle pärast, et lapsed saavad rakendusesiseste ostude eest kogemata arveid, võivad pöörduda aadressile Seaded > Üldine > Piirangud ja keelamiseks kerige alla Rakendusesisesed ostud. Veelgi parem, Apple on lisanud 11-aastastele ja noorematele lastele mõeldud App Store'i spetsiaalse kategooria lastele. Sisu peab järgima laste veebiprivaatsuskaitseseadust ja see tähendab, et ei tohi olla salakaval rakendusesisesed hüpikaknad, mis viivad teie lapsed veebisaidile, ega mingeid nippe, mis julgustaksid neid rohkem ostma sisu. Samuti takistab see arendajatel koguda isiklikke andmeid, näiteks teie lapse e-posti aadressi. Praegu on kehtestatud vanusepiirang, nii et lapsed ei saa ilma vanema nõusolekuta privaatset teavet anda ega osta täiendavaid rakendusi või sisu.
Kuidas määrata kõndimise vaikejuhiseid
Kui navigeerite rakenduse Maps abil, eeldatakse, et sõidate sihtkohta. Kui te ei sõida, saate seda vaikeseadet muuta, et rahuldada jalutajaid. Minema Seaded > Kaardid ja all Eelistatud juhised näete valikut Jalutamine vaikimisi.
Kuidas kadunud seadet leida, kustutada või lukustada
Kui teil on iCloud sisse lülitatud, kaudu Seaded > iCloud, on teil juurdepääs ka mõnele käepärasele funktsioonile kadunud seadme leidmiseks, kui lülitate seadme sisse Leia minu iPhone tunnusjoon. Kui teie iPhone, iPad või iPod Touch kaob, minge saidile iCloud.com ja logige sisse oma Apple ID ja parooliga. Saate kaardil vaadata, kus seade asub, teada saada, kus see on olnud, ja selle kauglukustada. Kui paned selle sisse Kaotatud režiim, on selle avamiseks vaja pääsukoodi (saate igal juhul kasutada pääsukoodi või Touch ID-d). Saate kuvada ka sõnumi koos kontaktandmetega, et proovida seda alla laadida. Kui kardate, et see on varastatud, siis Aktiveerimislukk funktsioon peaks takistama kellelgi teisel välja lülitamast Leia minu iPhonevõi seadme tühjendamine, kui neil pole teie Apple ID-d ja parooli. Samuti saate kõik oma isikuandmed eemalt kustutada. Veel ühe funktsiooni, mida tasub seadistada, leiate Seaded > Üldine > Pääsukoodi lukk; puudutage Kustuta andmed tagamaks, et teie seade kustutatakse pärast 10 ebaõnnestunud pääsukoodi katset.
Kuidas luua täiuslikke taustapilte
Saate valida oma taustapildi sisse Seaded > Taustapildid ja heledus, kuid kui soovite, et need näeksid selle parallaksiefektiga täiuslikud välja, peate need muutma õige suurusega. Kärbige oma pilte, et need vastaksid nendele mõõtmetele ja teie taustapildid peaksid välja nägema täpselt õiged. Suuruse muutmine venitab neid ja see ei näe õige välja, seega ärge seda tehke.
- iPhone 5/5C/5S – 1536 x 1040 pikslit
- iPhone 4S – 1360 x 1040 pikslit
- iPad 3 ja iPad 4 – 2448 x 2448 pikslit
- iPad 2 ja iPad mini – 1424 x 1424 pikslit
Kuidas AirDropit kasutada
AirDrop on lihtne viis failide jagamiseks teiste Apple'i seadmetega, kasutades Wi-Fi ja Bluetoothi (töötamiseks peavad mõlemad olema lubatud). Leiate selle juhtimiskeskusest, kui libistate ekraani allosast üles. Puudutage vasakus allosas jaotist AirDrop ja saate muuta oma seadme leitavaks Ainult kontaktid või Kõik; Siin saate selle ka lihtsalt täielikult välja lülitada. Kui valite kellegi, kellega jagada, või kui ta valib teid, kuvatakse teatis ja eelvaade, mis annab võimaluse faili keelata või vastu võtta.
Kuidas kasutada FaceTime'i ilma oma nägu näitamata
Nüüd saate teha ainult heliga FaceTime'i kõnesid. See on sama lihtne, kui puudutada FaceTime'i rakenduses videoikooni asemel telefoniikooni. See on suurepärane võimalus mõne minuti säästmiseks, kui olete WiFi-ga ühendatud.
Kuidas panna Siri teie kõneposti lugema
Kas teadsite, et saate paluda Siril teie kõneposti esitada? Lihtsalt hoidke all nuppu Avaleht ja kui Siri ilmub, öelge "Play voicemail" ja teie uued sõnumid esitatakse järjekorras. Samuti võite topeltpuudutada kõnepostiteatist ja teid suunatakse telefonirakendusse ja kõneposti vahekaardile, et sõnumeid kuulata.
Kui te ei viitsi kuulata oma ema nelja sõnumit, mis kõik ütlevad põhimõtteliselt "Helista mulle tagasi", saate need lihtsalt kustutada. Avage rakendus Telefon ja puudutage nuppu Kõnepost nuppu, seejärel puudutage Muuda paremas ülanurgas ja puudutage punast miinussümbolit kõnepostisõnumite kõrval, mida soovite kustutada, ja puudutage nuppu Kustuta nuppu. Samuti saate need kustutamiseks lihtsalt vasakule pühkida. Leiate need kaudu Kustutatud sõnumid allosas ja saate need jäädavalt hävitada, kui lähete sinna sisse ja puudutate Kustuta kõik paremas ülanurgas.
Kuidas koostada soovinimekirja App Store'is
Mõnikord sirvite App Store'i või iTunes'i ja näete rakendust või laulu, mida te ei soovi osta ega installida. Selle asemel, et riskida selle unustamisega, võite selle oma soovide nimekirja lisada. Lihtsalt puudutage rakenduse lehe ülaosas jagamise ikooni ja valige Soovinimekirja lisama. Saate oma soovide loendit hiljem kontrollida, puudutades paremas ülanurgas loendiikooni. See toimib ka teie iTunes'i sooviloendi puhul. Isegi kui olete oma Macis sooviloendit koostanud, leiate sellele juurdepääsu oma iPhone'i iTunes Store'i rakenduses.
Kuidas kasutada oma kompassi
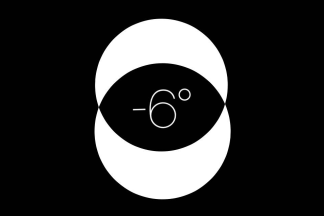
Kui liigute kindlas suunas, saate kursil hoidmiseks kompassi kalibreerida. Avage rakendus Compass ja puudutage soovitud suuna määramiseks nägu. Kui hakkate nüüd kõrvale kalduma, näete oma suunda tähistab punane kaar, mis annab teile selge ülevaate kursilt kõrvalekaldumise kohta. Samuti saate valida tõelise põhja ja magnetilise põhja vahel Seaded > Kompass.
Kuidas kasutada kodujagamist
Kui teie arvutis on iTunes'i kogu ja soovite sellele oma iPhone'is või iPadis juurde pääseda, peaksite lubama kodujagamise. iTunesis minge aadressile Fail > Kodujagamine > Lülitage kodujagamine sisse ja sisestage oma Apple ID ja parool ning klõpsake Loo kodujagamine. Nüüd mine Seaded > Muusika või Seaded > Video oma iPhone'is, iPadis või iPod Touchis ja lubage Kodu jagamine. Peate sisestama sama Apple ID ja parooli. Sellele juurdepääsuks puudutage nuppu Jagatud iOS-i seadmes video või muusika rakenduses ja valige soovitud teek.
See on kõik meie iOS 7 näpunäidete jaoks, kuid vaadake uuesti, sest värskendame seda loendit aeg-ajalt. Kui teil on uue platvormiga probleeme, vaadake meie iOS 7 probleemid ja lahendused. Soovitage allolevates kommentaarides häid näpunäiteid või nippe.
Uuendatud 10.02.2013 Simon Hilli poolt: Lisati üksikasjad jaotistesse Juhtimiskeskus ja Asukoht, lisati, kuidas kasutada Touch ID-d, leida teie läheduses populaarseid rakendusi, toitlustada lastele, seada Mapsi vaikeseadena kõndimine, kadunud seade leidmine, kustutamine või lukustamine, taustapiltide loomine, AirDropi kasutamine ja helikõned FaceTime.
Artikkel avaldati algselt 20.9.2013.
Toimetajate soovitused
- Kuidas kohe oma iPhone'i iOS 17 beetaversiooni alla laadida
- 17 iOS 17 peidetud funktsiooni, millest peate teadma
- iOS 16: kuidas lisada oma iPhone'ile teist avakuva taustapilti
- 6 suurimat iOS 17 funktsiooni, mille Apple varastas Androidilt
- Kuidas luua iOS 17-s oma iMessage'i kleebiseid