Photoshopi toimingud on lihtne viis muuta keerulised mitmeastmelised muudatused ühe klõpsuga protsessiks. Toimingud salvestavad teie täpsed sammud ja võimaldavad teil neid uuesti esitada, et korrata sama töötlust teiste fotode puhul. Photoshopi professionaalid teevad oma tegevused sageli allalaadimiseks kättesaadavaks, kuid saate hõlpsalt ka ise luua.
Sisu
- Kuidas installida Photoshopi toiminguid
- Kuidas luua oma Photoshopi toiminguid
- Millal ja miks kasutada Photoshopi toiminguid
Toimingud toimivad kõige paremini töötluste puhul, mis piltide vahel ei erine. Näiteks Photoshopi toiming valge tasakaalu korrigeerimiseks töötab ainult piltidel, mis algavad täpselt samade valge tasakaalu sätetega, tekitades samal ajal hävingut teistele. Sama idee kehtib ka kohalike muudatuste puhul – kohalikud kohandused ei tööta toimingute puhul, välja arvatud juhul, kui soovite, et järgmistel fotodel oleks sama efekt samas kohas.
Soovitatavad videod
Vaatamata piirangutele on Photoshopi toimingutel siiski mitmeid erinevaid kasutusviise, alates piltide suuruse hõlpsast muutmisest kuni
koomiksiefekti loomine kiiresti. Siin on, kuidas kiirendada oma tüütut Photoshopi tööd, installides Photoshopi toiminguid või luues ise.Kuidas installida Photoshopi toiminguid

1. Juurdepääs toimingute paneeli menüüle.
Leidke Photoshopis toimingute paneel. Kui see pole veel avatud, avage menüüribalt Aken > Toimingud. Seejärel klõpsake paremas ülanurgas toimingute paneeli menüül (ikoon näeb välja nagu neli horisontaalset joont). Selles menüüs klõpsake "laadimistoimingud".
Seotud
- Kuidas Photoshopis tausta läbipaistvaks muuta
- Photoshop iPadile pakub lõpuks servatuvastust – siin on, kuidas seda kasutada
- Nüüd saate ühe klõpsuga kedagi pildist välja Photoshopida
2. Otsige üles ja laadige üles .atn-fail.
Otsige hüpikaknas üles Photoshopi toimingufail .atn järelliitega ja valige see. Klõpsake okei.
3. Kasutage oma tegevust.
Uued toimingud lisatakse toimingute paneelil kausta, millel on tavaliselt sama nimi, mis .atn-failil. Valige toiming ja klõpsake selle käivitamiseks esitusikooni.
Kui soovite käivitada ainult osa toimingust, klõpsake selle nime kõrval olevat rippmenüü noolt, et näha kõiki toimingus sisalduvaid samme. Klõpsake sammul, millest soovite alustada, seejärel klõpsake esitusnupul.
Kuidas luua oma Photoshopi toiminguid

Kuigi Photoshopi toimingute allalaadimine pakub hõlpsat juurdepääsu mõnele lõbusale efektile, pole oma Photoshopi toimingute loomine keeruline. Photoshopi toimingud sobivad suurepäraselt efektide loomiseks ja sageli kasutatavate redigeerimisprotsesside kiirendamiseks.
1. Viige oma pilt lähtepunkti.
Kui olete toimingu loonud, salvestab Photoshop iga teie liigutuse. Kui on toiminguid, mida te ei soovi toimingusse kaasata ja iga pildi puhul rakendada, eemaldage need esmalt või salvestage need pärast toimingu salvestamise lõpetamist. Näiteks ei pruugi te soovida kõiki fotosid kärpida või enne alustamist parandada vigu, nagu alasäritus.
2. Looge toimingute paneelil Photoshopi toiming.
Klõpsake toimingute paneelil (Windows > Toimingud, kui see pole veel avatud) allosas plussikooni. Hüpikaknas pange oma toimingule nimi. Saate kasutada ka seadistusvalikut, et valida toimingu jaoks kaust, funktsiooniklahvi rippmenüüst looge klaviatuuri otsetee ja värvivalik, et tegevus oleks toimingute paneelil hõlpsasti leitav. Kui olete lõpetanud, tabage rekord.
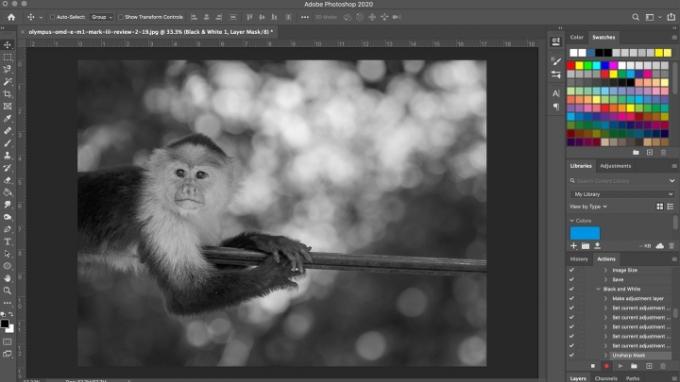
3. Redigeeri pilti.
Photoshop salvestab nüüd iga teie liigutuse selles toimingus. Tehke sammud, mida soovite pildile salvestada. Pidage meeles, et kõik – alates uute kihtide loomisest kuni pintsli kasutamiseni käskude salvestamiseks ja eksportimiseks – salvestatakse.
4. Lõpetamiseks (või peatamiseks) vajutage stopp-nuppu.
Kui olete lõpetanud kõik sammud, mida soovite salvestada, vajutage stop nuppu. Kui soovite pärast toimingu salvestamise lõpetamist lisada rohkem samme, valige paneelil toiming uuesti ja klõpsake paneeli allosas olevat salvestusnuppu.
Saate toimingu soovimatu sammu kustutada, lohistades selle tegevuspaneeli allservas olevasse prügikasti. Terveid toiminguid saab kustutada samal viisil.
Toimingu kasutamiseks valige see toimingute paneelil ja klõpsake esitusnuppu.
Millal ja miks kasutada Photoshopi toiminguid
Ilmselgelt kasutatakse Photoshopi toiminguid fotode partii redigeerimiseks, mida soovite sarnase välimusega näha. Võib-olla olete palju vaeva näinud, et luua oma isiklik stiil, mida soovite hõlpsasti rakendada tulevaste fotode jaoks või töötate projekti kallal, kus iga pilt peab sobima konkreetsega tuju.
Kuid toiminguid saab kasutada ka selgelt vähem loomingulisel, kuid siiski olulisel viisil. Näiteks pärast foto töötlemist ekspordite selle tavaliselt mitu korda erinevatele platvormidele: a täissuuruses versioon Flickri jaoks, 1080 piksli laiune versioon Instagrami jaoks ja võib-olla teie jaoks konkreetne suurus veebisait. Samuti võite vajada igaühe jaoks erinevaid põllukultuure, näiteks Instagrami jaoks 4 × 5. Toiminguid kasutamata peaksite pilti kärpima ja eksportima kolm korda.
Selle asemel võite salvestada toimingu, mis teeb kogu selle töö teie eest ära ja annab teile kolm valmis eksporditud pilti vaid ühe klõpsuga.
Photoshopi toimingud kõlavad keeruliselt, kui te pole neid varem kasutanud, kuid tegelikult võivad need redigeerimisprotsessi oluliselt lihtsustada. Nii et ärge kartke nendega katsetada, et teada saada, kuidas nad teie jaoks kõige paremini sobivad.
Toimetajate soovitused
- Kuidas hankida Photoshop tasuta
- Kuidas Adobe Photoshopis teksti lisada ja redigeerida
- Mis on Photoshopi kaamera? Kuidas Adobe uus A.I. rakendus töötleb fotosid enne nende jäädvustamist
- Kuidas Photoshopis kihimaski luua
- Lightroom töötab aeglaselt? Siit saate teada, kuidas seda kiirendada ilma uut arvutit ostmata
Uuenda oma elustiiliDigitaalsed suundumused aitavad lugejatel hoida silma peal kiirel tehnikamaailmal kõigi viimaste uudiste, lõbusate tooteülevaadete, sisukate juhtkirjade ja ainulaadsete lühiülevaadetega.




