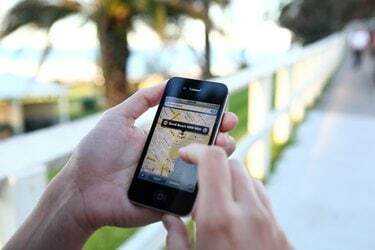
Google Maps kasutab otsingu, panoraami ja suumimise ajal kaardiandmete allalaadimiseks aktiivset Interneti-ühendust, mis tähendab, et kui teie nutitelefon kaotab mobiilsideteenuse, ei pääse te kaartidele juurde.
Pildi krediit: Marianna Massey / Corbise dokumentaalfilm / GettyImages
Google Maps kasutab otsingu, panoraami ja suumimise ajal kaardiandmete allalaadimiseks aktiivset Interneti-ühendust, mis tähendab, et kui teie nutitelefon kaotab mobiilsideteenuse, ei pääse te kaartidele juurde. Planeerige ette, salvestades kaardi ala võrguühenduseta kasutamiseks ja rakendus töötab korralikult ka ilma ühenduseta.
Google Mapsi veebisaidi arvutiversioonil pole sarnast funktsiooni; see võib salvestada asukohad kaardil, kuid ei saa neid kasutada ilma Interneti-ühenduseta. Kui peate võrguühenduseta kasutamiseks arvutisse salvestama Google'i kaardi, jäädvustage ekraanipilt või jätke leht avatuks.
Päeva video
Salvestage Google'i kaart mobiilirakendusega
1. samm: valige koht
Google Mapsi võrguühenduseta salvestamiseks Android- või iOS-i mobiilseadmes otsige maamärki piirkonnast, mida soovite salvestada, või pühkige kaardil soovitud piirkonda ja puudutage asukohta. Puudutage ekraani allosas asukoha nime.
2. samm: salvestage lemmik
Puudutage Salvesta asukoha salvestamiseks lemmikute loendisse või mõnda muusse kuvatavasse loendisse. Teie asukohas kuvatakse marker, näiteks täht. Kaardi salvestamine nupuga Salvesta ei laadi aga kaarti alla võrguühenduseta kasutamiseks. Selleks avage kolme vertikaalse punkti ikooniga menüünupp.
3. samm: salvestage võrguühenduseta kaart
Puudutage Salvestage võrguühenduseta kaart või laadige alla võrguühenduseta kaart praeguse asukoha salvestamiseks võrguühenduseta kasutamiseks.
4. samm: kohandage ja salvestage
Pöörake ja suumige kaarti, et näidata täpselt ala, mida soovite salvestada. Puudutage Salvesta ja andke kaardile nimi.
Rakendusel on peidetud otsetee otse salvestusekraanile hüppamiseks: otsige fraasi "ok kaardid" või rääkige hääljuhtimise abil. Siin on video selle meetodi toimimisest:
Salvestage kaart Google Mapsi veebisaidilt
Asukoha salvestamiseks arvutisse otsige seda Google Mapsi veebisaidilt või klõpsake seda kaardil ja klõpsake Salvesta. Nagu mobiilirakendus, võimaldab veebisait salvestada asukoha lemmikute loendisse või mõnda muusse loendisse. Google märgib teie kaardil asukoha, kuid ei salvesta kaarti võrguühenduseta kasutamiseks.
Erinevalt Google Mapsi mobiilirakendusest ei paku veebisait Google Mapsi allalaadimisfunktsiooni. Teil on paar võimalust kaarti sülearvutiga kaasa võtta. Kui jätate veebibrauseri avatuks ja kaart on ekraanil, saate seda isegi edasi vaadata pärast Interneti-ühenduse katkestamist, kuid te ei saa panoraamida, suumida ega uut otsida asukoht.
Teine võimalus on teha kaardist ekraanipilt. Windows 10 puhul vajutage Windowsi prindiekraan praeguse ekraani koopia salvestamiseks oma piltide kataloogi alamkausta Screenshots. Windowsi vanemates versioonides vajutage Prindi ekraan kopeerida ekraan lõikepuhvrisse ja seejärel kleepida see salvestamiseks pilditöötlusprogrammi, näiteks Paint. Vajadusel tehke mitu ekraanipilti, et katta ala, mida soovite salvestada.



