
Apple'i iPhoto ei ole kindlasti kõige funktsioonirohkem fotohaldus- ja -töötlustarkvara. Üksikute fotode ja albumite eksportimine programmist soovitud sihtkohta on aga uskumatult lihtne. Oma piltide eksportimisega tagate, et teie failid säilitavad oma algse vormingu ilma kvaliteedi halvenemiseta. Siiski saate alati muuta ka oma fotode vormingut, suurust ja kvaliteeti.
Siin on meie kiire juhend piltide eksportimiseks iPhotost, et saaksite faile mujale ilma pakkimiseta salvestada. Vaadake ka meie juhendeid kuidas oma Maci kiirendada, kuidas piltide suurust muutaja meie parimad valikud parimad tasuta pilditöötlustööriistad kui iPhoto seda teie jaoks lihtsalt ei lõika
Soovitatud videod
Kuigi tasub märkida, et nende ülesannete täitmiseks vajalikud sammud võivad olenevalt versioonist veidi erineda Kui kasutate iPhoto rakendust, ei tohiks enamikul kasutajatel tekkida probleeme allpool kirjeldatud toimingute dešifreerimisega, kasutades meie põhikomplekti. juhiseid.
Seotud
- Apple võib varsti selle sälgu teie Macist ja iPhone'ist eemaldada
- See vähetuntud funktsioon on minu lemmikosa Maci ja iPhone'i kooskasutamisel
- MacGPT: kuidas kasutada ChatGPT-d oma Macis
1. samm: valige fotod
Sirvige oma iPhoto teeki ja valige fotod või fotoalbumid, mida soovite eksportida. Saate valida mitu fotot või albumit, hoides all klahvi Command ja klõpsates soovitud fotodel või lohistades hiirt üle fotovahemiku. Kuvatakse kollane ääris, mis näitab, mida olete valinud.

2. toiming: avage menüü Eksport
Kui olete valitud, klõpsake Fail asub ekraani vasakus ülanurgas, seejärel klõpsake nuppu Ekspordi.

3. samm: kitsendage üksikasju
Valige hüpikaknas sobiv failivorming, kvaliteet, suurus ja muud sätted. Allpool on lühike ülevaade erinevatest valikutest:
- Lahke: viitab konkreetsele pildivormingule – olgu see siis JPEG, TIFF või PNG.
- JPEG kvaliteet: see suvand on saadaval ainult siis, kui olete varem valinud oma fotode eksportimise JPEG-failidena. Maksimaalne kvaliteet jääb parimaks valikuks, kui kavatsete pilte printida, kuid keskmisest või kõrgest peaks piisama, kui postitate need veebi.
- Suurus: viitab teie foto(de) soovitud eraldusvõimele. Kõik muud valikud peale Full Size vähendab pikslite arvu, mis omakorda vähendab nii pildi füüsilist suurust kui ka üldist kvaliteeti.
- Faili nimi: Failinime jaoks saate valida mitme valiku hulgast. Saate kasutada pealkirja, mille te pildile iPhotos algselt andsite, praegust failinime, järjestikuselt nummerdatud failinime või albumi pealkirja. Järjestikuse ja albumi pealkirja valikud on teie parimad panused, kui töötate suure hulga fotodega, kuna need kaasnevad failinimega nummerdatud järjestusega.
Klõpsake nuppu Ekspordi nuppu akna paremas alanurgas, kui olete seadetega nuputamise lõpetanud.

4. samm: valige salvestuskoht
Valige oma piltide jaoks salvestuskoht. Seejärel klõpsake Okei all paremal, et alustada piltide eksportimist.
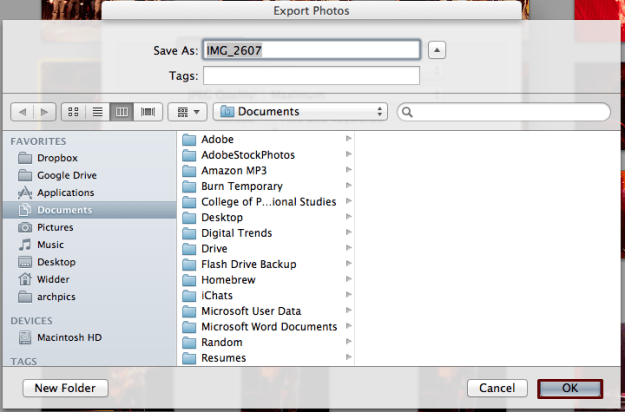
5. samm: Juurdepääs uutele failidele
Teie pildid tuleks nüüd salvestada 5. sammus valitud sihtkohta. Nüüd tehke nendega, mida soovite!
Mida arvate meie põhijuhendist piltide eksportimiseks iPhotost? Kas teate alternatiivseid meetodeid selleks? Andke meile allolevates kommentaarides teada.
Toimetajate soovitused
- See peidetud menüü on igaveseks muutnud seda, kuidas ma oma Maci kasutan
- Kuidas kasutada iMessage'i Windowsis
- iPhone'i varundamine Maci, iCloudi või PC-arvuti abil
- Kuidas salvestada ekraanikuva iPhone'is või iPadis
- See suur Apple'i viga võib lasta häkkeritel teie fotosid varastada ja seadet pühkida
Uuenda oma elustiiliDigitaalsed suundumused aitavad lugejatel hoida silma peal kiirel tehnikamaailmal kõigi viimaste uudiste, lõbusate tooteülevaadete, sisukate juhtkirjade ja ainulaadsete lühiülevaadetega.



