Internet Explorer võib enamiku Maci omanike jaoks tunduda unustatud reliikviana, kuid mõne jaoks surevad vanad leegid kõvasti välja. Alates 2003. aastast, kui Microsoft lõpetas Maci jaoks mõeldud IE toetamise ja Cupertino tutvustas Safari, kadus Microsofti veebibrauser kiiresti Apple'i platvormide populaarsusest. Sellest hoolimata arvame, et mõned inimesed ja arendajad eelistaksid siiski OS X-is IE-d kasutada.
Õnneks võimaldab Oracle'i virtualiseerimistarkvara VirtualBox teil käitada IE uusimaid versioone, ilma et peaksite Windowsi ja Mac OS X-i topeltkäivitama.
Soovitatud videod
Siin on meie juhend Internet Exploreri käivitamiseks Macis. Samuti vaadake julgelt meie juhendeid kuidas Internet Exploreris hüpikaknaid blokeerida, meie parimate brauserite kõrvuti võrdlusja meie käsitsi valitud parimad veebibrauserid iPhone'i jaoks.
Öelge tere rakendusele Oracle VM VirtualBox for Mac
Kuigi Oracle VM VirtualBox on pärast käivitamist läbinud mitmeid nimemuudatusi, on see alati pakkunud tugevat lihtsuse ja funktsionaalsuse taset. Tarkvara võimaldab sisuliselt Maci kasutajatel käitada teisi operatsioonisüsteeme, kasutades samal ajal oma Maci hostina, andes neile juurdepääsu OS-i eksklusiivsetele rakendustele, mida OS X ei paku.
Tarkvara on arendaja veebisaidi kaudu vabalt saadaval ja kuigi see pole nii ulatuslik kui mõni lisatasu pakkumisi, kasutajad ja arendajad värskendavad ja parandavad tarkvara pidevalt, et lisada uusimad funktsioonid ja turvaparandused. Lisaks on see uskumatult kasutajasõbralik, muutes selle ahvatlevaks nii tehnilistele professionaalidele kui ka algajatele kasutajatele.
Internet Exploreri installimine Mac OS X-i, kasutades Oracle VM VirtualBoxi
Samm 1. Liikuge Oracle'i põhilehele VirtualBoxi allalaadimisleht ja klõpsake sinist, x86/amd64 link "VirtualBox 4.3.10 for OS X Hosts" paremal olev link. Pärast allalaadimist käivitage installiprogramm ja järgige ekraanil kuvatavaid juhiseid.
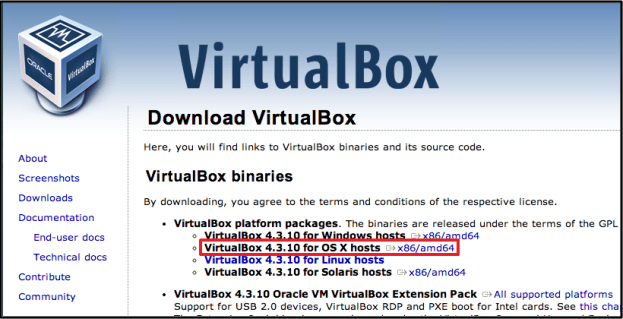
2. samm: Järgmisena käivitage oma Maci peamise kausta Rakendused kaudu Terminal ja kleepige üks allolevas tabelis loetletud käskudest. Iga käsk annab teile erineva IE versiooni. Pange tähele, et viimane käsk sisaldab kõiki IE versioone ja nõuab teie kõvakettal 20 GB vaba ruumi.
Kui olete sisestanud käsu IE versiooni jaoks, mida soovite haarata, vajutage nuppu Return. Kui kasutate vanemat Maci, soovitame teil alla laadida IE 7 või 8 ja käivitada Windows XP virtuaalmasina.
| Internet Exploreri koostamine | Internet Exploreri käsk |
| Internet Explorer 10 | curl -s https://raw.github.com/xdissent/ievms/master/ievms.sh | IEVMS_VERSIONS=”10″ bash |
| Internet Explorer 9 | curl -s https://raw.github.com/xdissent/ievms/master/ievms.sh | IEVMS_VERSIONS=”9″ bash |
| Internet Explorer 8 | curl -s https://raw.github.com/xdissent/ievms/master/ievms.sh | IEVMS_VERSIONS=”8″ bash |
| Internet Explorer 7 | curl -s https://raw.github.com/xdissent/ievms/master/ievms.sh | IEVMS_VERSIONS=”7″ bash |
| Kõik versioonid | curl -s https://raw.github.com/xdissent/ievms/master/ievms.sh | bash |
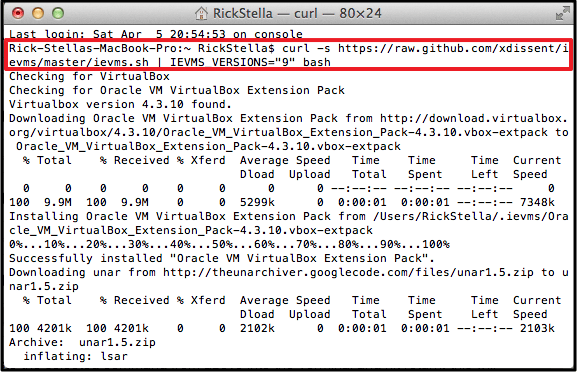
3. samm: Seejärel käivitage VirtualBox ja leidke vasakpoolses veerus allalaaditav fail. Virtuaalse masina käivitamiseks klõpsake lihtsalt nuppu Start, ja kui küsitakse administraatori parooli, sisestage "Password1". Kõikide parooli kasutatakse kõigi IE virtuaalmasinate jaoks ja see toimib ka paroolivihjena, kui peaksite õige parooli unustama.

Kui virtuaalmasin käivitub, klõpsake brauseri käivitamiseks ekraani allosas asuval tegumiribal IE ikooni. IE peaks kohe ilmuma ja kasutamiseks valmis.
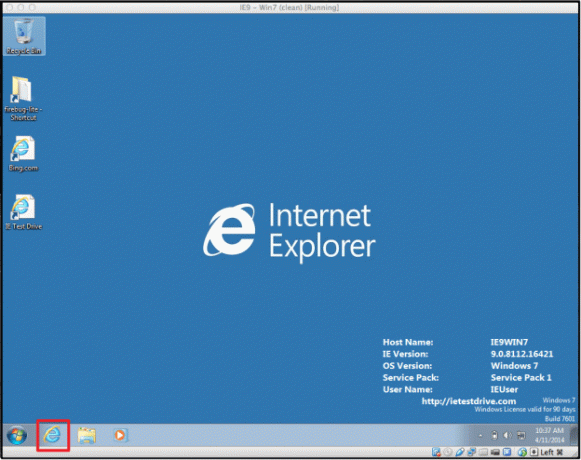
Näpunäiteid VirtualBoxi kasutamiseks – Internet Explorer 11 allalaadimine
Kui Windowsi virtuaalmasin käivitub, võite töölaual märgata ikooni "IE Test Drive". See on link IE 11 allalaadimislehele, mis on Microsofti brauseri uusim versioon. Kui soovite uuendada versioonile IE 11, avage otsetee ja avage ekraani vasakus servas asuv vahekaart IE 11 uuendamine.
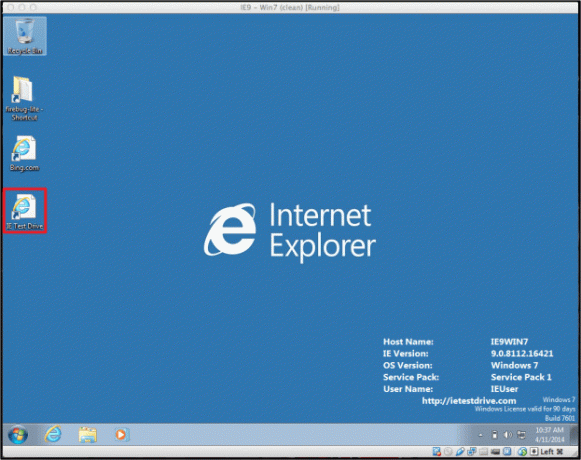
Hetketõmmiste kasutamine Microsofti 30-päevase piirangu vältimiseks
Üks VirtualBoxi kõige kasulikumaid sisseehitatud funktsioone on selle võimalus taastada töölaud algsesse olekusse selle esmakordsel allalaadimisel. Kuna VirtualBox võimaldab kasutada IE testversioone, lisab Microsoft 30-päevase prooviversiooni. Siiski saate 30-päevast katkestust vältida, kui naasete brauseri algsesse allalaadimisolekusse.
Selle eemaldamiseks liikuge VirtualBoxi avakuvale ja tõstke vasakpoolsest veerust esile IE virtuaalmasin. Seejärel klõpsake Hetketõmmised akna paremas ülanurgas ja valige algselt allalaaditud virtuaalmasina käivitamiseks loendist algne hetktõmmis. Hetketõmmise laadimise kordade arv ei ole piiratud.
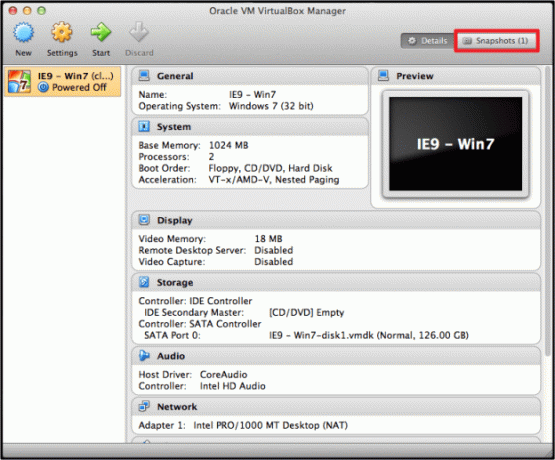
Automaatsete värskenduste seadistamine
Tarkvaravärskendused on iga rakenduse oluline komponent ja õnneks pole virtuaalmasina seadistamine neid automaatselt kontrollima ja installima. Alustamiseks navigeerige lehele Windowsi virtuaalmasin Juhtpaneel ja klõpsake nuppu Süsteem ja turvalisus valik. Pärast seda valige Windowsi uuendus ja vali Kontrolli kas uuendused on saadaval automaatsete värskenduste lubamiseks tulevikus. Värskenduste installimine Windowsi virtuaalmasinasse aitab tagada, et tarkvara töötab korralikult ja tõhusalt.
Mida arvate meie põhjalikust juhendist Internet Exploreri käitamiseks Macis? Kas teate paremat lahendust? Andke meile allolevates kommentaarides teada.
Toimetajate soovitused
- Lõpuks saate Windows 11 käivitada Apple'i räni Macis
- Kuidas kasutada reaalajas teksti MacOS Montereys
- Kuidas kasutada FaceTime'i SharePlay funktsiooni MacOS Montereys
- Kuidas alla laadida ja installida MacOS Mojave
- Siin on, kuidas kasutada Sidecari MacOS Catalinas, et muuta oma iPadist teine ekraan
Uuenda oma elustiiliDigitaalsed suundumused aitavad lugejatel hoida silma peal kiirel tehnikamaailmal kõigi viimaste uudiste, lõbusate tooteülevaadete, sisukate juhtkirjade ja ainulaadsete lühiülevaadetega.




