
Androidi lipulaevade nutitelefonide sõda muutub iga päevaga intensiivsemaks ja LG uusim laiakülg on G2. Meile meeldib LG G2… väga. Neile teist, kes on selle valinud või plaanivad seda varsti teha, oleme koostanud hulga näpunäiteid ja nippe, mis aitavad teil sellest, mis võiks olla teie esimene LG Android-telefon, maksimumi võtta.
Soovitatavad videod
Seotud: LG G2 ülevaade, Levinud LG G2 probleemid ja lahendused, meie lemmik LG G2 ümbrised.
Kuidas kasutada topeltkaamerat

LG G2-ga saate salvestada videot või teha fotosid, kasutades korraga nii esi- kui ka tahapoole suunatud kaamerat. Kui kahtlete, miks, saate selle paremasse alumisse nurka lisada pildi endast põhivõte, kuid see on tõenäoliselt kasulikum video salvestamisel, kus soovite kommenteerida tegevust. Kui olete kaameras, puudutage lihtsalt nuppu
Režiim nuppu ja valige Kahekordne kaamera, saate väikest pildiotsijat ringi lohistada ja selle suuruse muutmiseks puudutada ja hoida seda all.Kuidas teha ekraanipilti
Vajutage ja hoidke all toitenuppu ja helitugevuse vähendamise nuppu, kuni kuulete katiku heli ja näete ekraanil animatsiooni. Saate kasutada ka kiirmemot, et teha ekraanipilt ja lisada sellele märkused.
Kuidas galeriid kasutada
Kõik teie fotod leiate rakendusest Galerii. Topeltpuudutage pilti sisse suumimiseks või suumimiseks. Seejärel saate pildi kustutamiseks pühkida üles või selle jagamiseks alla pühkida; see on reaalajas säästja, kui soovite oma fotosid sorteerida ja otsustada, mida säilitada, mida jagada ja mida saab kustutada.
Kuidas pildistada täisekraanil
Vaikimisi teeb LG G2 13-megapiksline pildistamisseade fotosid kuvasuhtega 4:3, kuid saate seda muuta. Paljudel seadmetel on kuvasuhe 16:9, näiteks LG G2-l. Kui soovite, et teie võtted oleksid täisekraanil, avage kaamerarakendus ja puudutage Seaded > W10M ja seejärel valige eraldusvõime 4160 × 2340 (16:9).
Kuidas kasutada Smart Screeni
Kui tunnete ekraani aegumise pärast mõnikord pettumust, kui seda ikka veel vaatate, on teil hea meel teada saada, et saate midagi ette võtta, et seda ei juhtuks. See funktsioon on laenatud Samsungilt ja see võimaldab LG G2-l kasutada kaamerat, et kontrollida, kas vaatate ikka veel ekraani, enne kui ta otsustab selle välja lülitada. Minema Seaded > Ekraan > Nutikas sees > Nutikas ekraan et see sisse lülitada. Nüüd ei tohiks teie telefon selle kasutamise ajal välja lülituda, kuid pidage meeles, et see ei tööta pimedas ideaalselt, kuna see peab suutma teie nägu tuvastada.
Kuidas käivitada rakendusi, kui ühendate kõrvaklapid
See on mugav nipp, mis säästab teid kõrvaklappide ühendamisel muusika kuulamiseks oma rakenduse käsitsi valimisest. Seadistage see sisse Seaded > Üldine > Tarvik > Kõrvaklapid all Rakenduste paneel. Sa saad ka Rakenduste paneeli muutmine nii et iga kord, kui ühendate kõrvaklapid, kuvatakse teie eelistatud rakendused ja saate kiiremini kuulama hakata.
Rakenduste ikoonide (ja avakuvade) teisaldamine
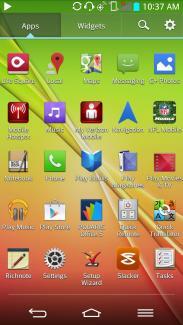 Rakenduse ikooni saate selle liigutamiseks vajutada ja hoida, kuid saate ka LG G2 kallutades liikuda läbi täiendavate avakuvade.
Rakenduse ikooni saate selle liigutamiseks vajutada ja hoida, kuid saate ka LG G2 kallutades liikuda läbi täiendavate avakuvade.
Kuidas muuta rakenduse ikoone
See on LG jaoks ainulaadne funktsioon: saate muuta erinevaid rakendusi tähistavaid ikoone ja muuta nende suurust. Puudutage ja hoidke rakenduse ikooni ning seejärel laske lahti ning näete ikooni paremas ülanurgas valikut, mis avab teie ikoonivalikud. Saate valida mõne muu ikooni või muuta mõõtmeid. Kui selle ümber on ruumi pärast puudutamist ja hoidmist ja seejärel lahtilaskmist, näete ka siniseid nurki, mida saab rakenduse ikooni laiendamiseks ja vidinaks muutmiseks välja tõmmata.
Kuidas kasutada funktsiooni Knock On, et saaksite selle äratamiseks ekraani puudutada
Võimalus koputada kaks korda ekraani, et LG G2 ellu ärkaks, ja koputada kaks korda mis tahes tühja kohta kodus ekraanil või olekuribal, et see uuesti magama panna, on väga mugav, eriti kuna füüsilised nupud on seadme tagaküljel. telefon. Selle funktsiooni leiate siit Seaded > Üldine > Žestid > Knockon. Võimalik, et peate natuke harjutama, et see iga kord tööle hakkaks.
Kuidas muuta nuppe Menüü, Avaleht ja Tagasi
LG liides on täis kohandamisvõimalusi. Saate isegi muuta oma süsteeminuppe ekraani allosas. Minema Seaded > Süsteemi sätted > Eesmised puutenupud ja vali koosseis ja paigutus, mida soovid.
Kuidas oma sõnumeid teemastada
Avage oma sõnumsiderakendus ja proovige Menüü > Seaded > Vestluse teema et saada tekstisõnumite jaoks valik erinevaid taustapilte ja eelseadistatud teemasid. Saate isegi erinevatele kontaktidele erinevaid teemasid seadistada. Play poest leiate allalaadimiseks saadaval täiendavaid teemasid.
Kuidas kaamerat kiiresti käivitada
Kaamera käivitamiseks vajutage ja hoidke paar sekundit all LG G2 tagaküljel olevat helitugevuse vähendamise nuppu. Foto jäädvustamiseks võite kasutada ka helitugevuse vähendamise nuppu, kuigi see on pisut ebamugav. Kui ekraan on sisse lülitatud, saate kaamera kiireks käivitamiseks ka avakuval vasakule pühkida.
Kuidas QSlide'i kasutada
 Lohistage teavitusala ja näete tavaliste lülitite all QSlide'i rakenduste rida. Neid rakendusi saab käivitada väikestes akendes, mis paiknevad kõige muu kõrval, mida teete. Saate puudutada akna ülaosa ja lohistada seda või puudutada ja lohistada selle suuruse muutmiseks alumist nurka. Ülaosas on ka läbipaistvuse liugur.
Lohistage teavitusala ja näete tavaliste lülitite all QSlide'i rakenduste rida. Neid rakendusi saab käivitada väikestes akendes, mis paiknevad kõige muu kõrval, mida teete. Saate puudutada akna ülaosa ja lohistada seda või puudutada ja lohistada selle suuruse muutmiseks alumist nurka. Ülaosas on ka läbipaistvuse liugur.
Lülitite ja QSlide'i rakenduste kohandamine
Tõmmake teavitusala alla ja pühkige lõpuni paremale, et leida Muuda valik. Saate puudutada ja lohistada kirjeid, et loendit ümber järjestada, ning tühjendada nende märke, et eemaldada segadused ja eemaldada asjad, mida te ei kasuta. QSlide'i rakendused töötavad täpselt samamoodi, kerige paremale, et hankida Muuda valik.
Kiirmemo kasutamine
See mugav funktsioon jäädvustab ekraanipildi ja võimaldab teil selle ülaosale joonistada (seal on ka tavaline märkmeplokk). Hoidke helitugevuse suurendamise nuppu mõni sekund all ja see käivitub. Saate selle käivitada ka teavitusala lülititest või kiirmemo otsetee aktiveerimiseks pühkige ekraani allosast üles ja libistage paremale. See on ka lihtsaim viis LG G2 ekraanipildi tegemiseks.
Kuidas faile juhtmevabalt jagada
Saate oma LG G2 failidele juurde pääseda, kasutades arvutit või Maci juhtmevabalt Wi-Fi võrgu kaudu. See on funktsioon nimega Traadita salvestusruum ja leiate selle jaoks lüliti oma teavituste varju lülitusmenüü paremas nurgas. Saate selle sisse lülitada ka kaudu Seaded > Jaga ja ühenda > Traadita salvestusruum. Kui lülitate selle sisse, kuvatakse hüpikaken, mis annab teile IP-aadressi, kasutajanime ja parooli.
Kleepige IP-aadress Windowsis Explorerisse või Macis Finderisse ja saate faile otse telefonist arvutisse lohistada. Windowsis, kui lisate \G2 aadressi lõppu, siis saate võrguketta kaardistada. OSX-is klõpsake Finderis käsku K ja seejärel sisestage smb:// millele järgneb teie IP.
Teise võimalusena võite kasutada tasuta rakendust nagu AirDroid, mis võimaldab muu hulgas faile edastada ja ka SMS-e saata ja vastu võtta.
Kuidas Slide Aside'i kasutada

Minema Seaded > Üldine ja pöörake Libistage kõrvale peal. See suurepärane funktsioon võimaldab teil multitegumtöö ajal salvestada kuni kolm rakendust kõrvale. Pühkige need vasakule kolme sõrmega ja seejärel toovad kolm sõrme paremale pühkides need tagasi. See funktsioon töötab kõigi rakendustega ja saate need tagasi tuua millal iganes soovite ja mida iganes teete. See on eriti mugav Messengeri rakenduste jaoks.
Toimetaja märkus: Slide Aside erineb Androidi tavapärasest menüüst „Viimased rakendused”, kuna kõrvale lükatud rakendused jäävad igaveseks külmutatuks. Menüü Hiljutised rakendused hoiab mälus korraga vaid teatud arvu rakendusi ja segab need uute rakenduste avamisel välja.
Kuidas kasutada klipisalvet
Saate kopeerida teksti ja pilte, puudutades ja hoides neid ning kopeerides seejärel lõikesalve. Kui vajutate tekstikastis pikalt mis tahes tühikut, näete tavalist Kleebi valik, kuid peaksite ka nägema Klambrisalv mis annab teile allosas hüpikakna, mis sisaldab kõike, mille olete sinna kopeerinud.
Kuidas kasutada külalisrežiimi
Kui teie LG G2-s on tundlikke e-kirju, faile või võib-olla fotosid ja videoid, mida te tõesti ei sooviks oma sõprade ja perega jagada, pole te üksi. LG on seda probleemi märganud ja pakkunud nutika lahenduse nimega Külalisrežiim. Selle toimimiseks peate telefoni avamiseks kasutama mustriga lukku. Minema Seaded > Ekraan > Lukustuskuva ja valige oma tavaline avamismuster. Nüüd suunduge Seaded > Üldine > Külalisrežiim ja saate oma telefonis külalisrežiimi avamiseks määrata teistsuguse mustri, mis võimaldab juurdepääsu ainult külalisterežiimi menüüs määratud rakendustele ja funktsioonidele.
Kuidas kasutada oma LG G2 kaugjuhtimispuldina
Kiirkaugjuhtimispuldi lüliti leiate märguannete alalt ja leiate selle ka oma rakendustes. See võimaldab teil kasutada IR blasteriga varustatud LG G2 teleri, DVR-i, kaabliboksi ja muu ühilduva elektroonika kaugjuhtimispuldina. Saate määrata erinevatele tubadele erinevaid profiile, valides need vasakpoolsest ülanurgast, nii et see töötab universaalse kaugjuhtimispuldina kogu teie kodus. Seda on lihtne seadistada, kuid see toimib lihtsalt kaugjuhtimispuldina; see ei paku telekava, nii et võiksite installida midagi sarnast zeebox.
Kaugjuhtimispuldid ilmuvad märguandealale, kui lohistate selle alla. Puudutades saate neid ka lukustuskuval automaatselt sisse lülitada, kui koju jõuate Menüü > Seaded rakenduses Quick Remote ja valides Automaatne kuvamine kodus seejärel määrates oma koduse Wi-Fi võrgu.
See on kõik meie LG G2 näpunäited ja nipid, kuid kui soovite midagi uut soovitada, postitage kommentaar.
Artikkel avaldati algselt 12-3-2013.
Toimetajate soovitused
- Kui teile meeldivad odavad telefonid, meeldivad teile need kaks uut Moto G valikut
- Teie 1000-dollarise lipulaeval ei pruugi olla kiiremat 5G kiirust kui soodsal telefonil
- Kõigi aegade 6 parimat LG nutitelefoni, järjestatud
- Levinumad LG G5 probleemid ja nende parandamine
- Apple Pencili näpunäited ja nipid: kuidas oma iPadist maksimumi võtta
Uuenda oma elustiiliDigitaalsed suundumused aitavad lugejatel hoida silma peal kiirel tehnikamaailmal kõigi viimaste uudiste, lõbusate tooteülevaadete, sisukate juhtkirjade ja ainulaadsete lühiülevaadetega.




