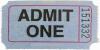Teie Hewlett-Packardi (HP) LaserJeti printer aktsepteerib prinditöid mitmesugustest programmidest, sealhulgas arvutustabeli-, tekstitöötlus- ja andmebaasirakendustest, aga ka Internetist. Printer sisaldab mälukiipe, mis salvestavad teie arvutist dokumente, et saaksite oma süsteemis muid toiminguid teha. Kui ilmnevad probleemid, sealhulgas dokument, mis ei prindita või printer prindib ainult osa dokumendist, on võimalik tühjendada oma HP LaserJeti mälu, et taastada printer tööolekusse.
Mälu tühjendamine HP LaserJeti juhtnupu abil
Samm 1
Vajutage oma HP LaserJeti printeril korduvalt nuppu "Tühista" või "Lähtesta", kuni printeri ekraanil kuvatakse teade "Valmis".
Päeva video
2. samm
Mälu tühjendamiseks keerake oma HP LaserJeti printeri toitelüliti asendisse "Väljas", kui printeri ekraanil ei kuvata "Valmis". Toitelüliti asub printeri küljel või taga.
3. samm
Lülitage printeri toitelüliti asendisse "Sees". Pärast soojendusprotsessi lõppu kuvatakse teie HP LaserJeti ekraanil "Valmis".
Windowsi mälu tühjendamine
Samm 1
Klõpsake nuppu "Start". Kui kasutate Windows 7, tippige väljale "Otsi programme ja faile" käsk "Käivita". Kui kasutate Windows Vistat, tippige väljale "Alusta otsingut" "Run".
Kui kasutate Windows XP, klõpsake "Start", "Run".
2. samm
Tippige väljale "Ava" "juhtprinterid". Vajutage arvuti klaviatuuril klahvi "Enter" või "Return".
3. samm
Paremklõpsake oma HP LaserJeti printeri ikoonil. Klõpsake "Ava".
4. samm
HP LaserJeti printeri mälu tühjendamiseks klõpsake "Printer", "Cancel All Documents".
Mälu tühjendamine Maci jaoks
Samm 1
Klõpsake oma Maci kõvaketta ikoonil, seejärel klõpsake "Rakendused", "Utiliidid" ja "Prindikeskus". Avaneb dialoogiboks "Printeriloend".
2. samm
Klõpsake "Printerid", "Kuva järjekord".
3. samm
Vajutage ja hoidke all oma Maci klaviatuuri klahvi "Option". Klõpsake "Lõpeta printimiskeskusest". HP LaserJeti mälu tühjendamiseks klõpsake hoiatuskastis "OK".
Näpunäide
Enne probleemse dokumendi uuesti oma HP LaserJeti printerisse saatmist proovige kindlaks teha, millised märgid või elemendid dokumendis on põhjustas teie printeri faili korrektse printimise – rikutud pildid või graafika, liiga palju tühje lehti või muud elemendid. Võimaluse korral kopeerige dokumendi sisu mõnda teise rakendusse, näiteks WordPadi, või uude tühja dokumenti, seejärel saatke fail oma printerisse.