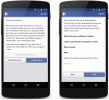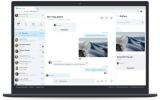Fotoalbumi kopeerimine Facebookist arvutisse võib olla mitmel põhjusel. Näiteks kui teil on olnud arvutitõrge, võite oma fotode taastamiseks kasutada Facebooki või saate seda teha laadige Facebooki dünaamilise märgistatud jaotisest alla teiste tehtud pilte, millel teid on märgitud album. Kuigi saate iga foto käsitsi alla laadida, võimaldavad mõned teenused teil ühe või mitu albumit otse alla laadida.
Pildistaja
Samm 1
Liikuge oma brauseris Photograbberi lehele. Sõltuvalt teie operatsioonisüsteemist klõpsake Windowsi või Maci jaoks vasakpoolsel külgribal allalaadimislinki.
Päeva video
2. samm
Arhiivikausta avamiseks topeltklõpsake allalaaditud failil. Programmifailide lahtipakkimiseks klõpsake Windowsis "Extract All Files". Topeltklõpsake rakenduse failil "pg" ja laske sellel käivitada, kui seda küsitakse.
3. samm
Klõpsake kuvataval ekraanil nuppu "Logi sisse" ja teie brauseris avaneb Photograbber. Logige Facebooki sisse ja vajutage nuppu "Luba". Facebook näitab spetsiaalset koodi. Kopeerige ja kleepige see Photograbberi aknasse ja klõpsake nuppu "Ma tahan alla laadida".
4. samm
Valige loendist "Mina" ja märkige ruut "Kasutaja üles laaditud albumid", et anda rakendusele juhiseid teie albumite allalaadimiseks. Klõpsake sinist nuppu "Alusta allalaadimist".
5. samm
Valige allalaaditud fotode salvestamiseks asukoht ja klõpsake nuppu "OK". Photograbber laadib fotod sellesse kohta alla ja kuvab akna allosas allalaadimise olekut.
FotoBounce
Samm 1
Minge Fotobounce'i veebisaidile aadressil fotobounce.com. Rakenduse arvutist salvestamiseks klõpsake ikooni "Fotobounce for Windows" (või Maci, kui te ei kasuta Windowsi). Topeltklõpsake faili avamiseks ja rakenduse installimiseks.
2. samm
Avage Fotobounce, kui see pärast installimise lõpetamist automaatselt ei avane. Klõpsake vasakpoolsel paanil Facebooki pealkirja all "Logi sisse". Logige sisse oma Facebooki kontole ja kui soovite, klõpsake suvandit, et jääda Fotobounce'i sisse logituks. Oma teabele juurdepääsu andmiseks klõpsake nuppu "Luba".
3. samm
Pärast Facebooki sisselogimist klõpsake oma albumite vaatamiseks linki "Fotod". Klõpsake ühel või mitmel albumil ja klõpsake parempoolsel paanil nuppu "Laadi alla".
4. samm
Valige Fotobounce album, kuhu soovite oma fotod salvestada. Näiteks saate valida "Kogud", "Sündmused" või "Kohad" või klõpsata nupul "Uus album". Pärast sihtalbumi valimist klõpsake nuppu "Vali album". Teie album(id) salvestatakse nüüd jaotisesse "Albumid" Fotobounce'i.
5. samm
Avage fotobounce'is sisaldav album, paremklõpsake oma allalaaditud albumeid ja valige "Ekspordi kausta", et valida koht, kuhu fotod oma arvutisse salvestada. Pärast allalaadimise lõpetamist klõpsake programmi sulgemiseks nuppu "See on kõik".
Chrome'i laiendus
Samm 1
Kui kasutate Chrome'i brauserina Chrome'i veebipoest aadressil chrome.google.com/webstore, installige rakendus Laadi alla Facebooki album. Allalaadimine on tasuta.
2. samm
Liikuge Chrome'is Facebooki albumisse ja klõpsake Facebooki albumi ikoonil, mis kuvatakse teie aadressiriba kõrval.
3. samm
Vajutage samaaegselt klaviatuuril "Control" ja "S", et salvestada veebilehe koopia oma arvutisse koos kõigi teie fotodega.
4. samm
Avage kaust asukohast, kuhu selle salvestasite. Kustutage kõik failid, mis pole fotod.