VCardi või meilikontakti importimiseks Excelisse eksportige see oma meili- või kontaktiprogrammist komadega eraldatud väärtuse vormingus, mille Excel 2013 saab otse avada. Kõik suuremad meiliprogrammid toetavad ühe või mitme kontakti eksportimist CSV-failina. Kui keegi saatis teile meili või sõnumi otse VCardi, salvestage see oma Windowsi kontaktide kausta ja kasutage selle CSV-vormingusse teisendamiseks kontaktide ekspordi funktsiooni.
Kontaktide eksportimise protseduur meiliprogrammist erineb olenevalt programmist.
Päeva video
Gmail
Liikuge Gmailis oma kontaktide juurde ja klõpsake nuppu Rohkem rippmenüüst ja valige Ekspordi. Dialoogiaknas Eksport valige eksporditavad kontaktid ja märkige ruut Outlooki CSV-vorming.
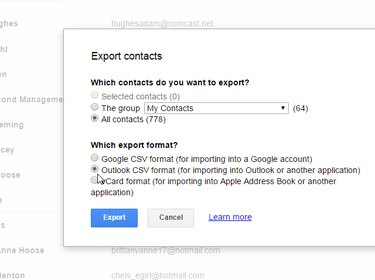
Pildi krediit: Pilt Google'i loal
Näpunäide
Alates 2015. aasta maist peate kontaktide eksportimiseks kasutama liidest "vanad kontaktid". Gmail kuvab hoiatuse, kui kasutate selle uut liidest, ja annab lingi eelmisele liidesele naasmiseks.
Yahoo
Yahoo Mailis valige Kontaktid ikooni, valige menüüst Tegevused menüü ja valige Ekspordi.

Pildi krediit: Pilt Yahoo loal
Valige dialoogiaknas Kontaktide eksportimine Yahoo CSV. Vaatamata nimele on loodud fail tavaline CSV-fail ega ole Yahoo-le omane. Yahoo loob faili ja laadib selle allalaadimiste vaikekausta.
Väljavaade
Kui teil on Outlookis kontakte, mida Excelisse importida, on see kaheetapiline protsess.
- Salvestage need VCardidena e-kirja manusena.
- Kasutage Windowsi kontakte. tööriist VCardide eksportimiseks CSV-vormingusse.
Ava oma Outlooki kontaktid lehel valige kontakt või kontaktid, mida soovite Excelisse importida, valige Kontakt edasi ja siis Visiitkaardina. See salvestab teie Outlooki kontaktid meili VCardi manustena. Valige meilis kõik kontaktid, paremklõpsake ja valige Kopeeri.

Edastage VCard-kaardid ja kopeerige need meilist.
Pildi krediit: Pilt Microsofti loal
Kleepige VCards oma Windowsi kontaktide kaust järgides allolevaid juhiseid.
Kui olete eksportinud meilikontaktid VCardidena või saanud VCardi meili teel, kasutage VCardide eksportimiseks CSV-failina Windowsi kontaktide funktsiooni Ekspordi. Kopeerige oma VCard-kaardid Windowsi kontaktide kausta aadressil C:\Kasutajad\teie-kasutajanimi\Kontaktid, kus "teie kasutajanimi" on teie Windowsi kasutajakonto. Kui olete selles kaustas, on teil juurdepääs kontaktide impordi ja ekspordi funktsioonidele.
Valige oma VCard, klõpsake Ekspordi menüüst ja valige CSV (komaeraldusega väärtused) dialoogiaknas Windowsi kontaktide eksportimine. Klõpsake Ekspordi.

Pildi krediit: Pilt Microsofti loal
Valige faili salvestamiseks koht, klõpsake nuppu Edasi ja seejärel valige oma VCardist väljad, mida soovite oma CSV-faili lisada.
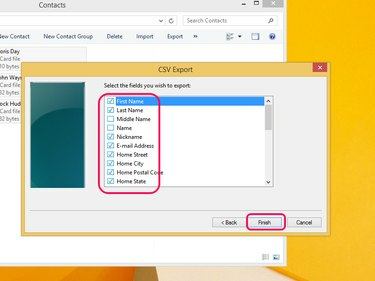
Pildi krediit: Pilt Microsofti loal
Iga kaasatud väli muutub teie Exceli dokumendi veerupäiseks. Näiteks kui valite väljad "Esimene", "Viimane" ja "e-post", on teie Exceli dokumendil kolm veergu: esimene, viimane ja meil. Klõpsake Lõpetama. Windows ekspordib teie VCard-kaardid CSV-faili, mille saate seejärel failil topeltklõpsuga otse Excelis avada.
Näpunäide
Kui te ei kasuta Windowsi või eelistate kasutada mõnda muud tööriista peale Windowsi kontaktide, on Internetis saadaval erinevad VCard-CSV-muundurid. Mõned neist on brauseripõhised, millele laadite üles VCardi ja sait teisendab selle CSV-vormingusse; teised on tarkvara, mille laadite alla ja kasutate arvutist. Põhja-Carolina Ülikool pakub võrgumuundur, kuigi see tegeleb korraga ainult ühe VCardiga. Opal – teisendage VCF CSV-ks VCF-iks pakub oma programmi tasuta prooviversiooni, kuid 2015. aasta mai seisuga maksab selle ostmine 39 dollarit.



