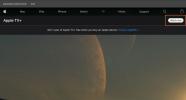Koos vabastamisega Windows 10 mai 2019 värskendus, lisati Windows 10-le mitu funktsiooni. Üks huvitavamaid oli uus rakendus, mida tuntakse Windowsi liivakastina.
Sisu
- 1. toiming: kontrollige, kas arvutis on virtualiseerimise tugi
- 2. toiming: kontrollige oma Windows 10 versiooni või uuendage seda
- 3. samm: minge klassikalisele Windowsi juhtpaneelile
- 4. samm: otsige Windowsi funktsioonide loendist üles Windowsi liivakast
- 5. samm: käivitage Windowsi liivakast
- 6. toiming: failide ja muu visandliku tarkvara ülekandmine
- 7. toiming. Liivakasti sulgemine, navigeerimine ning muud näpunäited ja nipid
Windowsi liivakast on integreeritud element ja see on mõeldud peamiselt selleks, et saaksite käitada ebausaldusväärseid ja visandatud rakendusi ülejäänud operatsioonisüsteemist eraldi.
Soovitatavad videod
Funktsiooni lubamine ja Windowsi täieliku virtuaalversiooni käitamine olemasolevas installis võtab paar sammu. See ei hõlma täiendava tarkvara ostmist ega käitlemist, seega on siin rohkem teavet selle kohta, kuidas saate seda otse oma sülearvutis või lauaarvutis lubada ja kasutada.
Seotud
- ChatGPT saab nüüd tasuta luua toimivaid Windows 11 võtmeid
- Keegi kasutas just tasuta Windowsi võtmete loomiseks ChatGPT-d
- Windows 11 on Inteli graafikaga probleeme tekitanud juba kuid ja keegi ei öelnud sõnagi
1. toiming: kontrollige, kas arvutis on virtualiseerimise tugi

Üks Windowsi liivakasti kasutamise eeltingimusest on kontrollida, kas arvuti toetab virtualiseerimist. See tehnoloogia võimaldab teie arvutil kasutada oma arvutusvõimsust riistvara ja tarkvara eraldamiseks. Tavaliselt on see BIOS-is saadaval olev säte Luba virtualiseerimise tugi.
Kontrollisime seda valikut oma Dell XPS 15-s, vajutades F2 alglaadimisel, valides virtualiseerimine, ja seejärel klõpsates Inteli virtualiseerimistehnoloogia lubamine ja vajutades edasi OKEI.
Seadmes virtualiseerimise lubamise kohta saate lisateavet arvutitootja tugidokumentidest.
2. toiming: kontrollige oma Windows 10 versiooni või uuendage seda

Nagu varem mainitud, on Windows Sandbox saadaval ainult Windows 10 Pro ja Enterprise jaoks. Kui kasutate operatsioonisüsteemi Windows 10 Home, mis on enamiku uute arvutitega kaasas, ei saa te Windowsi liivakasti kasutada.
Saate kontrollida oma Windowsi versiooni, minnes menüüsse Start ja tippides Umbes.
Järgmiseks valige Sinu kohtaPC otsingutulemuste loendist. See peaks avama Windows 10 sätted. Kerige alla ekraani allossa ja märkige allpool Windowsi spetsifikatsioonid.
Kui näete Windows 10 Pro või Enterprise, olete valmis minema. Kui ei, saate oma Windowsi versiooni uuendada külastades Windows 10 Microsoft Store'i rakendust ja sisestades otsingu Windows 10 Pro. Tavaline täienduslitsents maksab 100 dollarit.
Lisaks Windows 10 Pro või Enterprise'ile peate veenduma, et teie arvutil on AMD64 arhitektuur ja vähemalt 4 GB RAM ja 1 GB vaba ruumi. Need on Microsofti soovitatud sätted Windowsi liivakasti jaoks.
3. samm: minge klassikalisele Windowsi juhtpaneelile

Vaikimisi ei olnud Windowsi liivakast Windows 10 mai 2019 värskenduses lubatud. Peate selle käsitsi lubama klassikalise Windows 7 stiilis juhtpaneeliga.
Selleks otsige Kontrollpaneel menüüs Start või otsingukasti. Klõpsake nuppu Kontrollpaneel tulemuste loendist.
Järgmisena tippige juhtpaneeli akna paremas ülanurgas kulgevale otsinguribale: Lülitage Windowsi funktsioonid sisse või välja. Seejärel peaksite nägema parimat tulemust Programm ja funktsioonid. Klõpsake sellel valikul.
4. samm: otsige Windowsi funktsioonide loendist üles Windowsi liivakast

Kerige järgmises aknas loendi lõppu. Kõrval Windowsi liivakast, märkige linnuke ja seejärel klõpsake OKEI.
Windows 10 laadib alla liivakasti funktsiooni jaoks vajalikud failid ja seejärel peate muudatuste rakendamiseks arvuti taaskäivitama.
Taaskäivitamisel kuvatakse sarnane ekraan nagu Windows 10 turvavärskenduste installimisel. See ei tohiks võtta palju kauem kui kaks või kolm minutit.
5. samm: käivitage Windowsi liivakast

Pärast taaskäivitamist saate Windowsi liivakasti käivitada saidilt Menüü Start. See peaks ilmuma täielikult teie rakenduste loendi allosas, kuid valige see kindlasti Käivita administraatorina kui klõpsate sellel. Teise võimalusena saate seda otsida tippides Windowsi liivakast sisse Menüü Start ja selle käivitamine.
Pärast käivitamist ilmub Windowsi liivakasti logo teie ekraanile ristkülikukujulise kasti kujul. See on laadimiskuva, nii et ärge muretsege. Mõne sekundi pärast peaks ilmuma uus aken tuttava Windowsi töölaua ja tegumiribaga. See on teie uus virtuaalne Windows 10 liivakast – ja koht, kus saate oma rakendusi testida.
6. toiming: failide ja muu visandliku tarkvara ülekandmine

Kui Window Sandbox käivitub, saate testitava tarkvara installija oma füüsilise arvuti ja liivakasti vahel üle kanda. Selleks leidke fail, mida soovite üle kanda. Paremklõpsake seda ja valige Kopeeri.
Pöörduge Windowsi liivakastiga akna juurde. Paremklõpsake töölaual ja valige Kleebi.
Seejärel saate installifailil topeltklõpsata ja käivitada selle Windowsi liivakastis täpselt samamoodi nagu arvutis. Pange tähele, et te ei saa faile oma füüsilise arvuti ja liivakasti vahel pukseerida. Kuna liivakast asub eraldi sektsioonis, kasutate Microsoft Edge'i vahelülina failide allalaadimiseks, mida soovite turvalisuse huvides liivakastis katsetada.
7. toiming. Liivakasti sulgemine, navigeerimine ning muud näpunäited ja nipid
Sõltuvalt teie tööstiilist võite jätta Windowsi liivakasti avatuks nagu kaustaakna või muuta selle täisekraanirežiimiks, nii et töötate ainult liivakastis. Võite vajutada nuppu Ctrl + Alt + Break Liivakasti täisekraanirežiimi lülitamiseks klaviatuuril.
Samuti pole vaja liivakasti sulgeda, kui olete lõpetanud. Väljuge täisekraanrežiimist ja vajutage nuppu X nuppu nagu tavalise rakenduse puhul seansi sulgemiseks. Hüpikaken tuletab teile meelde, et kõik, mida olete just liivakastis teinud, kustutatakse, kuid see on kogu programmi eesmärk, nii et saate hoiatuse kinnitada ja oma tööd jätkata.
Toimetajate soovitused
- Levinud Windows 11 probleemid ja nende parandamine
- Windows 11 muudab RGB-välisseadmete kasutamise lihtsamaks
- Arvutimängijad kipuvad kasutama Windows 11, ütleb uus Steami uuring
- Windows 11 vs. Windows 10: lõpuks on aeg uuendada?
- Jääd mängudes maha? See Windows 11 värskendus võib probleemi lahendada
Uuenda oma elustiiliDigitaalsed suundumused aitavad lugejatel hoida silma peal kiirel tehnikamaailmal kõigi viimaste uudiste, lõbusate tooteülevaadete, sisukate juhtkirjade ja ainulaadsete lühiülevaadetega.