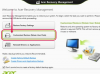Pildivorminguid on palju erinevaid (sh JPEG, PNG, GIF ja BMP). Kuigi algset pilti saab salvestada mitmes erinevas vormingus, saab Windowsi abil kõik neist PDF-failiks teisendada. Kõik, mida vajate, on Windowsi pildi- ja faksivaatur, mis on eelinstallitud koos operatsioonisüsteemi ja PDF-programmiga. Adobe Acrobat on üks populaarsemaid. Selle saab otse veebisaidilt alla laadida. On ka odavamaid alternatiive, nagu novaPDF, ja isegi tasuta, nagu CutePDF.
Esimene meetod
Samm 1
Avage pildifail Windowsi pildi- ja faksivaaturis. Kui see on teie vaikeprogramm, topeltklõpsake Windows Exploreris pildil ja see viib teid otse programmi.
Päeva video
2. samm
Valige suvand "Prindi". Ilmub aken. Valige "Järgmine".
3. samm
Valige avanevas aknas pildid, mida soovite teisendada. Lihtsalt märkige ruut iga pildi kõrval, mida soovite PDF-failiks muuta.
4. samm
Valige aknast "Prindisuvandid" "Adobe PDF". Kui teil pole Adobe Acrobati, valige sobiv PDF-programm. Klõpsake nuppu "Järgmine".
5. samm
Valige avaneval paigutusekraanil PDF-koopiate arv, mida soovite luua, ja kõik muud soovitud paigutussuvandid. (Näiteks saate PDF-faili ühele lehele panna mitu koopiat.) Klõpsake nuppu "Järgmine".
6. samm
Valige asukoht, kuhu soovite PDF-i salvestada. Valige koht, mis jääb kergesti meelde, sest tõenäoliselt peate selle hiljem hankima. Klõpsake nuppu "Järgmine" ja oodake, kuni Windows loob pildist PDF-faili.
2. meetod
Samm 1
Avage pildifail Windowsi pildi- ja faksivaaturis. Kui see on teie vaikeprogramm, topeltklõpsake Windows Exploreris pildil ja see viib teid otse programmi.
2. samm
Paremklõpsake pilti. Valige "Teisenda Adobe PDF-iks". Pilt teisendatakse koheselt eraldi PDF-failiks.
3. samm
Salvestage uus PDF-fail enda valitud asukohta.