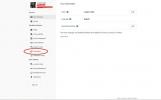Kuna lipulaevad telefonid lähevad, seab Galaxy S20 tootevalik uue standardi – ja see jääb püsima. Eelseisev käivitamine Galaxy Note 20 Liin tõenäoliselt täiendab neid telefone, mitte ei asenda neid.
Sisu
- Aktiveerige tume režiim
- Lülitage 120 Hz värskendussagedusele
- Muutke ekraani eraldusvõimet
- Kohandage Edge Screen
- Pärast näoga avamise kasutamist minge avakuvale pühkima
- Lülitage telefon toitenupu abil välja
- Kasutage žestide juhtnuppe
- Kasutage Samsung Daily
- Tehke 108-megapikslisi fotosid
- Tehke 8K eraldusvõimega videoid
Samsung pakkis Galaxy S20 telefonidesse rohkelt funktsioone ja see võib olla peaaegu üle jõu käiv, kui sukeld esimest korda seadete menüüsse ja mõtled, mida muuta. See on veelgi hullem, kui soovite midagi muuta, kuid pole kindel, kuidas seda täpselt teha. Kui see on tavaline muudatus, on meil abi, mida vajate.
Soovitatavad videod
Siin on meie seadete loend, mida võiksite omal muuta Galaxy S20, Galaxy S20 Plus, või Galaxy S20 Ultra.
Seotud
- Asuse uusim Android-telefon võib olla Galaxy S23 Ultra jaoks suur oht
- Parimad Samsung Galaxy S23 Ultra ümbrised: 20 parimat, mida saate osta
- Parimad Samsungi telefonid 2023. aastal: meie 8 lemmiktelefoni Galaxy
Aktiveerige tume režiim

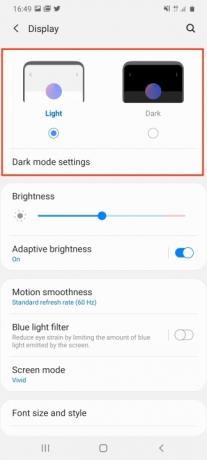
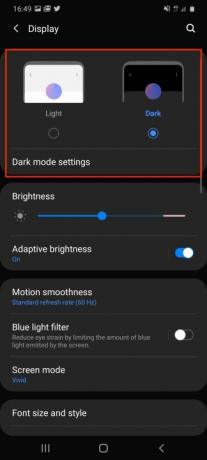
Kes ei tahaks tumedat režiimi? See on hea silmadele, parem akule ja ka lahe. Galaxy S20 tumedale režiimile lülitumiseks minge lehele Seaded > Ekraanja puudutage ekraani ülaosas nuppu Tume valikut ja vaadake, kuidas tuled kustuvad. Selle all puudutage Tumeda režiimi sätted pimedale režiimile ülemineku ajastamiseks või sinise valguse filtri seadistamiseks öösel automaatselt aktiveerimiseks.
Lülitage 120 Hz värskendussagedusele

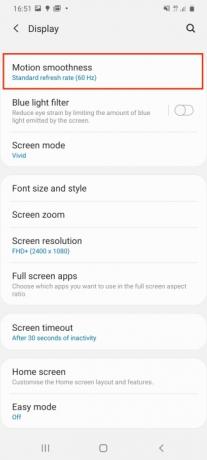

Karbist välja võttes on teie Galaxy S20 Ultra ekraani värskendussagedus 60 Hz, mis on suurepärane aku kestvuse jaoks, kuid ei pikenda AMOLED-ekraani vapustavat võimekust. See võib töötada sagedusel 120 Hz, mille tulemuseks on sujuvam kerimine veebis, rakendustes ja ka teatud mängudes. Kuid see tühjendab akut kiiremini, nii et kasutage seda targalt. Lülitumiseks minge aadressile Seaded > Ekraan >Liikumise sujuvus. Puudutage seda ja valige Kõrge värskendussagedus, seejärel vajutage Rakenda.
Muutke ekraani eraldusvõimet


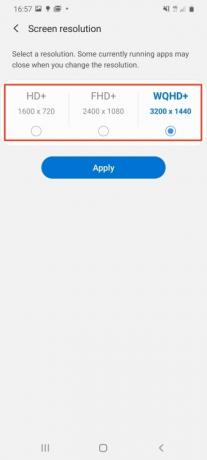
Sarnaselt 60 Hz värskendussagedusega ei näita ka Galaxy S20 Ultra valmis ekraani eraldusvõime telefoni hämmastavat võimet. Vaikimisi on ekraani eraldusvõime 2400 x 1080 pikslit, kuid see võib töötada 3200 x 1400 piksliga. Selle nägemiseks minge aadressile Seaded > Ekraan >Ekraani resolutsioon. Siin on kolm valikut ja soovite valida WQHD+ valik. Jällegi kasutage seda valikut säästlikult, kuna see suurendab aku kasutusaega veelgi ja pidage meeles, et seda ei saa kasutada koos 120 Hz värskendussagedusega.
Kohandage Edge Screen



Põhimõtteliselt on Samsungi Edge Screen sisselibistatav otseteepaneel, kuid väikese kohandamisega võib see olla palju enamat. Edge Screen leidmiseks vaadake ekraani paremast servast alla halli vertikaalset riba, mis asub tõenäoliselt helitugevusklahvi kõrval. Ekraani serva kuvamiseks libistage seda üle ekraani. Sellel on mõned ikoonid mõne sageli kasutatava rakenduse jaoks. Rohkemate rakenduste lisamiseks puudutage tühjades kohtades plussikooni.
Edge Screenile saate aga lisada uusi paneele ja muuta ka seda, kuidas ekraani servad märguannetega valgustavad. Selleks minge aadressile Seaded > Ekraan, seejärel kerige alla kuni Edge ekraan ja puudutage seda. Siin puudutage kumbagi Äärepaneelid või Äärevalgustus paneelide lisamiseks või märguande valgusefektide või seotud rakenduste muutmiseks.
Pärast näoga avamise kasutamist minge avakuvale pühkima


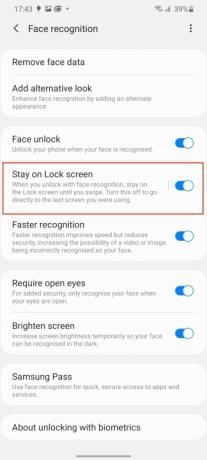
Samsung on otsustanud, et pärast näoga avamise funktsiooniga ekraani avamist pühkige üles üles, kuid seda sammu vältides saate aega säästa. See muudab telefoni kasutamise ka ühe käega lihtsamaks. Näoga avamine seadistatakse esialgse seadistamise ajal, kuid kui jätsite selle sammu vahele, minge lehele Seaded > Biomeetria ja turvalisus >Näotuvastus alustamiseks.
Vastasel juhul otsige neile, kes juba kasutavad näoga avamist, märgitud valikut Jääge lukustuskuvale ja lülitage see välja. Telefon avatakse automaatselt, kui see tuvastab teie näo.
Lülitage telefon toitenupu abil välja


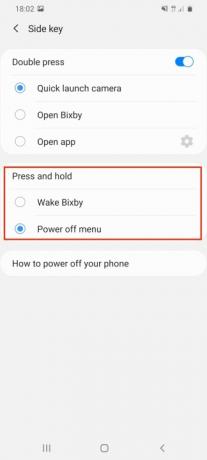
See võib tunduda kummaline, kuid kui vajutate pikalt Galaxy S20 toitenuppu, ärkab see toitenüü kuvamise asemel üles Bixby-Samsungi virtuaalne assistent. Telefoni väljalülitamiseks on soovitatav kasutada teavitusala toitemenüüd, kuid paljud tahavad lihtsalt nuppu vajutada nagu enamik teisi telefone. Vahetamiseks Bixby toitemenüüsse, minge aadressile Seaded > Täpsemad funktsioonid, ja siis Külgvõti. Selles menüüs valige Väljalülitusmenüü tegevuste all Vajutage ja hoidke valik.
Kasutage žestide juhtnuppe


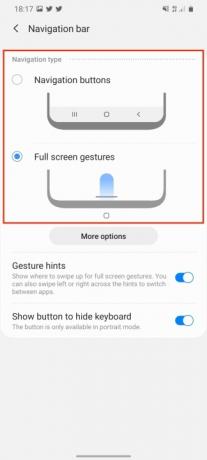
Kui hakkate Galaxy S20 kasutama, on see standardse taga-, kodu- ja menüüga Android nuppe ekraani allservas, kuid soovi korral saate lülituda alternatiivsele žestipõhisele juhtimissüsteemile. Minema Seaded > Ekraanja seejärel otsige Navigeerimisriba. Siin valige suvand nimega Täisekraani žestid. See eemaldab Androidi nupud ja suurendab nähtavat ekraani kinnisvara.
Selle kasutamine on sama, mis paljude teiste žestijuhtimissüsteemidega. Koju naasmiseks pühkige üles, rakenduste menüüsse pääsemiseks pühkige üles ja hoidke seda ning tagasi või edasi liikumiseks pühkige ekraanil vasakule või paremale.
Kasutage Samsung Daily


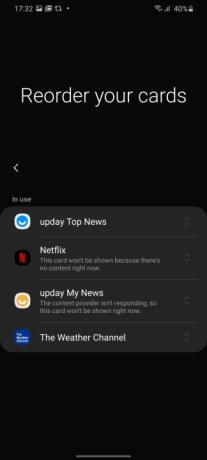
Pühkige avakuval paremale ja teile kuvatakse Samsung Daily, mida tunti kui Bixby Home kuni viimase ajani ja oli enamasti kasutute kaartide leht, mida ei saanud ümber seadistada kõik. See on muutunud Samsung Daily kaubamärgi muutmisega ja see võib olla veidi kasulikum.
Veendumaks, et kuvatavad kaardid on teie jaoks asjakohased, libistage Samsung Dailyle juurdepääsuks paremale. Kui teete seda esimest korda, saate valida, milliseid kaarte näidatakse ja millises järjekorras. Kui jätsite selle vahele, ärge muretsege, saate seda siiski oma maitse järgi muuta. Puudutage paremas ülanurgas kolme punktiga menüünuppu ja seejärel puudutage Kaardid. Nüüd lülitage välja kaardid, mida te ei soovi näha, ja puudutage Järjesta ümber et muuta nende kuvamisviisi.
Tehke 108-megapikslisi fotosid

Galaxy S20 Ultral on 108-megapiksline põhikaamera ja tavaolukorras on see vaikimisi 12-megapiksline võtted, mis kasutavad fotode täiustamiseks spetsiaalseid algoritme ja pikslitehnoloogiat, kasutamata iga 108-megapikslist aega. Soovi korral saate siiski pildistada täiseraldusvõimega.
Avage kaamerarakendus ja vaadake ülemist pildisuhtega ikoonide rida. Kui hoiate telefoni vertikaalses asendis, otsige seda, mis ütleb 3:4. Kui hoiate seda maastikul, kuvatakse 4:3. Puudutage ikooni ja valige kuvatavast menüüst 108MP. 108-megapikslise eraldusvõimega fotod on suured, sageli vähemalt 10 MB, kuid need ei võimalda teil kasutada lainurk- või suumifunktsioone.
Tehke 8K eraldusvõimega videoid

Galaxy S30 Ultra on võimeline jäädvustama 8K eraldusvõimet; teie otsustada, kas 8K eraldusvõime on sisse lülitatud. Selle toimimise tagamiseks minge kaamerarakendusse ja valige Video. Jälgige, kas ikoon kuvasuhet automaatselt nihutab. See sarnaneb väga ikooniga, mida kasutasime liikumatu eraldusvõime vahetamiseks 108-megapiksliseks, välja arvatud nüüd, kui see peaks olema 9:16 või 16:9, olenevalt teie suunast. nutitelefoni on orienteeritud. Valige uus ikoon ja puudutage 9:16/16:9 8K, et alustada vapustava 8K eraldusvõimega video filmimist.
Tahame rõhutada, et 8K video sööb teie nutitelefoni salvestusruumi absoluutselt ära. Et anda teile aimu, kui kiiresti 8K ruumi võtab: üheminutine 8K video on tavaliselt umbes 600 MB.
Nende kümne seadetega mängides olete sammukese lähemal Galaxy S20-st maksimumi saamisele. Nende funktsioonide kontrollimisel saate kogeda hämmastavat tehnoloogiat ja panna oma seade proovile. Täiendavate näpunäidete saamiseks selle telefoni kaamera kohta lugege meie lugu kaamera kasutamise kohta uuenduslik Single Take režiim.
Toimetajate soovitused
- 2023. aasta parimad Android-telefonid: 16 parimat, mida saate osta
- Parimad Samsung Galaxy S23 ümbrised: meie 16 lemmikut praegu
- Galaxy Tab S9 Ultra näeb välja nagu üks 2023. aasta põnevamaid tahvelarvuteid
- Samsungil on Galaxy S22 ostmiseks odavam (ja keskkonnasõbralikum) viis
- Probleem Galaxy S23 Ultra kaamera parima funktsiooniga on lahendatud