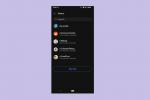Te ei ole tegelikult ummikus teie Windowsi arvutiga kaasas oleva ekraani eraldusvõime seadistusega. Lisaks paljudele muudele seadme isikupärastamisvõimalustele on Windowsi arvutites kohandatavad ekraani eraldusvõimed. Ja Windowsi masina ekraani eraldusvõime reguleerimine on lihtsam kui arvate. Piisab vaid kiirest reisist rakendusse Seaded või juhtpaneelile (olenevalt milline Windowsi versioon jooksete) ja paar klõpsu ning olete teel hõlpsamini nähtavale ekraanile.
Sisu
- Kuidas reguleerida ekraani eraldusvõimet Windows 10-s
- Kuidas reguleerida ekraani eraldusvõimet Windows 11-s
- Kuidas reguleerida ekraani eraldusvõimet Windows 7-s
Selles juhendis näitame teile, kuidas kohandada ekraani eraldusvõimet Windows 11, Windows 10ja Windows 7 arvutid.
Soovitatavad videod
Kuidas reguleerida ekraani eraldusvõimet Windows 10-s
Samm 1: Navigeerige Windows 10 seadete rakendusse. Seda saate teha, valides Menüü Start ikooni ekraani vasakus alanurgas ja seejärel klõpsates menüü Start vasakus alanurgas oleval hammasrattakujulisel ikoonil. Samuti saate lihtsalt otsida sõna "Seaded" otsingukastis, mis asub Start-menüü ikooni paremal pool. Seejärel valige
Seaded rakendust kuvatavatest otsingutulemustest.2. samm: Valige rakenduse Seaded menüüst Süsteem. Seejärel valige Ekraan (kui see pole juba valitud).
3. samm: Kerige alla jaotiseni, millel on silt Mastaap ja paigutus.

4. samm: Klõpsake jaotises rippmenüüd Ekraani eraldusvõime alajaotises. Valige rippmenüüst soovitud eraldusvõime.

5. samm: Ilmuvas dialoogiboksis kinnitage oma valik, klõpsates nuppu Hoidke muudatused. Eraldusvõime muutus peaks olema kohe nähtav.
Kuidas reguleerida ekraani eraldusvõimet Windows 11-s

Samm 1: Navigeerige lehele Windows 11 Seadete rakendus. Seda saate teha, klõpsates ekraani paremas alanurgas WiFi-, heli- või akuikooni ja seejärel klõpsates väikest seadete hammasratast. Samuti saate otsida Seaded menüüs Start, et jõuda seadete rakendusse veidi otsesemalt.
2. samm: Rakenduse Seaded ülaosas näete linki Ekraan. Klõpsake sellel ja seejärel kuval, mille ekraani eraldusvõimet soovite muuta. Kui teil on ühendatud mitu kuvarit, märgistatakse ekraanid kui "1" või "2". Kui teil pole ühendatud mitut kuvarit, jätkake 3. sammuga.
3. samm: Kerige rakenduses Seaded veidi alla ja otsige üles Mastaap ja paigutus jaotist ja klõpsake Ekraani eraldusvõime. Peaksite nägema eraldusvõime valikuid. Valige üks ja seejärel klõpsake Jäta muudatused alles eraldusvõime muudatuste rakendamiseks.
Kuidas reguleerida ekraani eraldusvõimet Windows 7-s

Microsoft lõpetas Windows 7 toe 14. jaanuaril 2020 ja kui kasutate endiselt Windows 7 ja saate seda teha, soovitame seadme uuendamine opsüsteemile Windows 10 et teie seadmel oleks jätkuvalt juurdepääs Microsofti olulistele turvavärskendustele.
Vahepeal, kui teil on Windows 7 seade, mis on hõlmatud Microsofti tasulised laiendatud tugiplaanid, siin on, kuidas reguleerida ka selle jaoks ekraani eraldusvõimet.
Samm 1: Minge juhtpaneelile
2. samm: Sildistatud jaotises Välimus ja isikupärastamine, valige Reguleerige ekraani eraldusvõimet.
3. samm: Valige lähedal olev rippmenüü Resolutsioon ja seejärel lohistage liugur soovitud eraldusvõimele. Valige Rakenda.
4. samm: Muudatuste kinnitamiseks valige Hoidke. Kui muudate meelt ja eelistate säilitada vana resolutsiooni, valige Taasta.
Toimetajate soovitused
- Levinud Windows 11 probleemid ja nende parandamine
- Windows 11 muudab RGB-välisseadmete kasutamise lihtsamaks
- Windows 11 võib teie mängu jõudlust kahjustada
- Windows 11 on Inteli graafikaga probleeme tekitanud juba kuid ja keegi ei öelnud sõnagi
- Windows 11 vs. Windows 10: lõpuks on aeg uuendada?
Uuenda oma elustiiliDigitaalsed suundumused aitavad lugejatel hoida silma peal kiirel tehnikamaailmal kõigi viimaste uudiste, lõbusate tooteülevaadete, sisukate juhtkirjade ja ainulaadsete lühiülevaadetega.