Apple'i uusim MacBook Air, MacBook Proja Mac Minil on oluline muudatus: nad kõik kasutavad Apple'i enda silicon M1 protsessorit. Aitäh sellele uuenduslikule kiibile, astus iOS-i ja MacOS-i rakenduste lähenemine suure sammu edasi.
Sisu
- 1. samm: minge Mac App Store'i
- 2. samm: lülituge iOS-i rakendustele
- 3. samm: otsige oma iOS-i rakendusi ja laadige need alla
- 4. samm: otsige poest uusi rakendusi
- 5. toiming: jälgige kinnitamata rakendusi
- Oluline märkus rakenduste külglaadimise kohta IPA-failidega
See tähendab, et iOS-i rakenduste kasutamine Maci arvutis on lihtsam kui kunagi varem, kuigi protsess on muutunud ka varem kasutatud lahendustest. Ärge muretsege – uusi samme on lihtne läbi viia, nii et igaüks saab sellega hakkama. Siin on, mida peate teadma.
Soovitatavad videod
1. samm: minge Mac App Store'i

Logige sisse oma MacOS-i arvutisse ja minge Mac App Store'i. Tavaliselt leiate App Store'i oma veebisaidilt Dokk (A-kujulise ikooniga), kuid kui te seda ikooni seal ei näe, on sellele siiski lihtne juurde pääseda. Valige lihtsalt
Apple ikooni ekraani vasakus ülanurgas ja seejärel valige Rakenduste pood alustamiseks rippmenüüst.
Vaadake App Store'i aknas akna vasakut alanurka ja näete oma Konto ikooni, millel on teie nimi. Valige see ikoon (vajadusel logige sisse), et liikuda oma kontole, kus kuvatakse kõik allalaaditud rakendused.
2. samm: lülituge iOS-i rakendustele

Vaadake kohe allpool Konto päis ja peaksite nägema kategooria valikut iPhone ja iPadRakendused. Valige see ja näete kõiki rakendusi, mille olete iOS-is juba alla laadinud. Need rakendused on nüüd teie jaoks saadaval.
3. samm: otsige oma iOS-i rakendusi ja laadige need alla

Valige iCloudi allalaadimine ikooni, et alustada iOS-i rakenduse Maci allalaadimist. Laadige alla nii palju mobiilirakendusi, kui soovite oma Maci arvutis kasutada.
Kui te ei näe iPhone'i ja iPadi rakenduste kategooriat, kontrollige veel kord, kas teil on M1-kiibiga 2020. aasta Mac ja olete värskendatud uusimale MacOS-ile. Vastasel juhul ei pruugi see valik ilmuda.
Kui teil on Apple'iga Family Sharing plaan ja mitu kontot on alla laadinud erinevaid rakendusi, peate võib-olla seda tegema klõpsake kontode nimesid, et leida inimene, kes laadis alla teie jaoks mõeldud rakenduse töölaud.
See protsess töötab ka kõigi iPadOS-i jaoks märgistatud rakenduste puhul.
4. samm: otsige poest uusi rakendusi
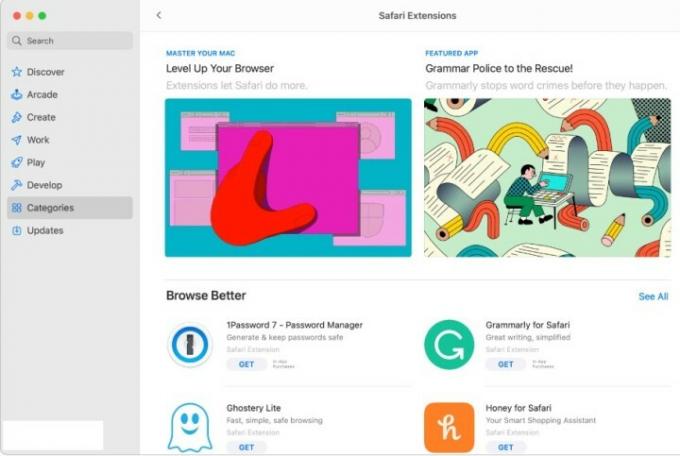
Siiani toimivad need sammud iOS-i rakenduste puhul, mis teil juba on. Kuid kui soovite alla laadida uusi spetsiaalselt MacOS-i jaoks mõeldud mobiilirakendusi, peate neid otsima. Mine lehele Otsingukast App Store'i akna vasakus ülanurgas ja otsige soovitud rakendust või valige Avastage või Kategooriad menüüd, et näha, millised populaarsed rakendused ootavad.
Kui saate tulemused tagasi, vaadake uuesti loendi ülaosa ja valige iPhone'i ja iPadi rakendused veendumaks, et sirvite õiges kategoorias. Kui leiate rakenduse, mille soovite alla laadida, valige Hangi allalaadimisprotsessi alustamiseks. Kõik peaks töötama samamoodi nagu siis, kui laadiksite selle alla iPhone'i, ja uue rakenduse leiate aadressilt Rakendused alustamiseks oma dokis kausta.
5. toiming: jälgige kinnitamata rakendusi

Kui sirvite mobiilirakendusi ja valite nende kohta lisateabe saamiseks üksikuid rakendusi, võite märgata, et mõned rakendused ütlevad midagi sellist nagu „Disainitud iPhone'i jaoks, pole kinnitatud MacOS-i jaoks. See tähendab, et rakendus on tehtud MacOS-i jaoks kättesaadavaks, kuid seda pole algsest üldse muudetud olek.
See on tegelikult oluline punkt: rakenduse puuteekraani juhtelemendid, akna suuruse muutmine, heli- ja mikrofoni mehaanika, kasutajaliides ja paljud muud tegurid võivad MacOS-is toimida väga erinevalt. Mõned rakendused võivad tunduda väga kohmakad, samas kui teised võivad olla peaaegu kasutuskõlbmatud, kui arendajad jätavad need puutumata. Võimalusel valige alati ilma selle hoiatussildita rakendused, kuna see näitab, et rakenduse MacOS-i jaoks ettevalmistamiseks on tehtud spetsiaalset tööd.
Oluline märkus rakenduste külglaadimise kohta IPA-failidega

Sa ei saa. Enne M1 kiipi said iOS-i rakenduste fännid alla laadida IPA-faile selliste rakendustega nagu iMazing ja rakendada neid MacOS-is, et saada soovitud mobiilirakenduste töölauaversioon. See ei olnud täiuslik protsess, kuid see töötas paljude inimeste jaoks ja võimaldas palju katsetada rakendustega, mis polnud tingimata Mac App Store'is saadaval.
Apple on nüüd selle külglaadimise lünka keelanud viimastes MacOS-i versioonides ja ka vanad IPA-failid oleksid pidanud lakkama kasutajate jaoks töötamast. Põhimõtteliselt soovib Apple, et kõik kasutaksid MacOS-i rakenduste allalaadimiseks ainult App Store'i, olenemata sellest, kas need on iOS-i rakendused või mitte. See aitab vältida ka halbu arvustusi rakenduste kohta, mida inimesed proovisid alla laadida platvormil, mille jaoks nad polnud loodud (nagu eespool mainitud).
See on selgelt pettumus kasutajatele, kes sõltusid külglaadimisest, et saada soovitud rakenduste kogu töölauale. Parim on loota, et rohkem arendajaid optimeerib soovitud mobiilirakendusi ja avaldab need võimalikult kiiresti Mac App Store'is. Vahepeal peaksite meiega tutvuma aasta parimad Maci rakendused ja Apple'i viimase aasta lemmikrakendused et näha, mida leiate.
Toimetajate soovitused
- Apple'i 32-tolline M3 iMac võib silmitsi seista veel ühe viivitusega
- Apple võib varsti selle sälgu teie Macist ja iPhone'ist eemaldada
- Kas teil on iPhone, iPad või MacBook? Installige see oluline värskendus kohe
- Kas ootate M3 iMaci? Meil on Apple'i fännidele halvad uudised
- Apple Mac Mini M2 vs. M1: ära tee ostuviga
Uuenda oma elustiiliDigitaalsed suundumused aitavad lugejatel hoida silma peal kiirel tehnikamaailmal kõigi viimaste uudiste, lõbusate tooteülevaadete, sisukate juhtkirjade ja ainulaadsete lühiülevaadetega.



