Oletame, et teile tundub, et pidev viivitus vähendab teie Windows 7 arvuti jõudlust. Võib-olla on aeg OS uuesti installida. Alates registriprobleemidest kuni pahavara ja suure hulga tarbetu tarkvaraga ületäitumiseni võib värske OS-i installimine lahendada mitu levinud probleemi. Kui teie arvutiga oli tehases kaasas taasteketas, on sellel tõenäoliselt mitu erinevat uuesti installimisvõimalust, mille eesmärk on teie arvuti tööle panna.
Sisu
- Hoidke oma Windows 7 CD/seriali võti valmis
- Kuidas oma andmeid varundada
- Kuidas seadistada installikandjat
- Kuidas hankida Windows 7 koopiat
- Kuidas valida paigaldustüüpi
Tutvuge julgelt meie juhendiga kuidas Windowsi kiirendada samuti. Lisaks selgitame, kui teil tekib Windows 7 kasutamisel probleeme kuidas lahendada tuttavaid Windows 7 probleeme.
Soovitatavad videod
Kahjuks ei paku Microsoft alates 14. jaanuarist 2020 enam Windows 7 ametlikku tuge, mis jätab kasutajatele vähe valikuvõimalusi, kui nende arvuti läheb kõhuli. Sellisena Digital Trends ei olesoovitada
et meie lugejad kasutavad oma seadmetes Windows 7. Kui otsustate seda nõuannet eirata, võtke arvesse, et me ei vastuta võimalike vigade või probleemide eest. Soovitame teil seda väga minge kohe üle Windows 10-le.Hoidke oma Windows 7 CD/seriali võti valmis
Kui olete Windows 7 installimise lõpetanud, palub OS teil sisestada oma CD-/jadavõti. See võti võimaldab Microsoftil kontrollida, kas teil on Windows 7 seaduslik koopia, kuigi värskendused pole enam saadaval. Tore boonus on ka Windowsi pidevate hüpikakende vältimine, mis paluvad teil installi võtmega kinnitada.
Veenduge, et see oleks käepärast – kui teie arvuti taasteseade või Windows 7 ketas on paber- või plastümbrises, on võti tõenäoliselt selles. Arvestades, et Windows 7 enam ei toetata, on see võti ainus viis saada Microsoftilt Windows 7 seaduslik koopia.
Kuidas oma andmeid varundada
Olenemata sellest, millist Windowsi installitüüpi valite, on alati hea mõte enne protsessi alustamist oma andmed varundada. Tutvuge meie juhendiga kuidas arvutist varundada kui eelistate samm-sammult juhiseid või meie parimaid valikuid parim tasuta varundustarkvara kui otsite mitut kvaliteedivalikut, mille abil oma andmetest varukoopiaid teha. Andmete säilitamiseks lisakoopia omamine pole kunagi halb mõte, kui installiprotsessis peaks midagi valesti minema.
Kuidas seadistada installikandjat
Kui teil on arvutiga algselt kaasas olnud plaadi koopia või mõni muu Windowsi koopia CD-l või DVD-l, liikuge järgmisele lehele paigaldustüüpide tundmaõppimiseks. Kui ei, siis peate esmalt looma Windows 7 uuesti installimise ketta, laadides pildi USB-draivi või kirjutades selle DVD-le, mida kirjeldame allpool.
Kuidas hankida Windows 7 koopiat
Kui teil pole veel Windowsi installiketast, saate alla laadida Microsofti operatsioonisüsteemi uue koopia. Pidage meeles, et Windows 7 aktiveerimiseks vajate siiski seaduslikku ja sobivat seeriavõtit.
Kui olete alla laadinud sobiva Windows 7, minge selle juurde Windows 7 USB/DVD allalaadimise tööriista leht ja klõpsake allalaadimislinki, mis asub lehe jaotise Installimine all. Seejärel installige tööriist ja järgige ekraanil kuvatavaid juhiseid. Kui tööriist töötab, peate valima allalaaditud Windows 7 ISO ja seejärel ütlema Windows 7 USB/DVD allalaadimistööriistale, kas soovite selle faili USB-mälupulgale või DVD-le kirjutada.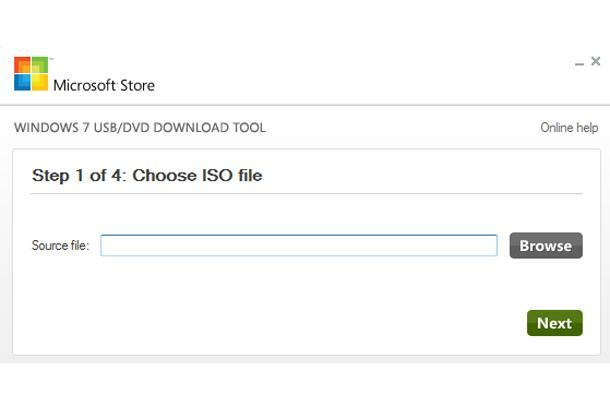
Kuidas valida paigaldustüüpi
Veenduge, et teie uus Windowsi installiketas või USB-draiv on teie arvutisse sisestatud, seejärel taaskäivitage süsteem. Kui teie arvuti käivitub, kuvatakse teil kettalt või välkmäluseadmelt alglaadimiseks mis tahes klahvi vajutamine. Tee nii. Kui olete Windows 7 häälestusprogrammis, klõpsake Installige. Näete ühte kahest installivalikust – Uuendage ja Kohandatud (täpsem).
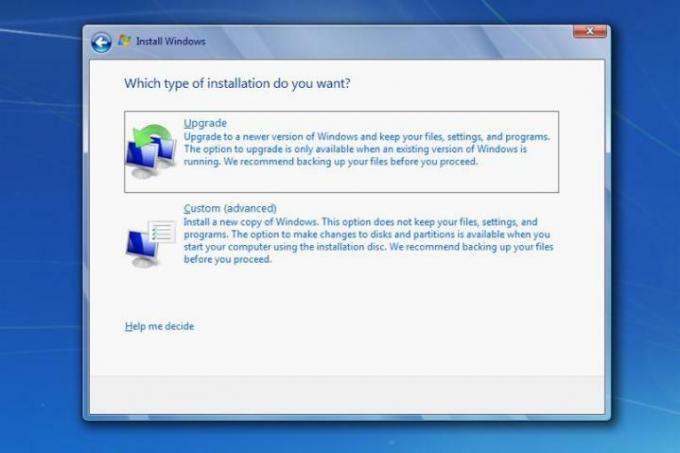
Kui valite Upgrade, peaks Windows jätma teie failid ja programmid põhiliste süsteemifailide asendamise ja mõningate sätete muutmise ajal puutumata. Uuenduse valimine hoiab teid sisuliselt kõigi rakenduste uuesti installimisest ja andmete taastamisest varukoopiast, kuid see ei anna teie arvutile täielikku kevadpuhastust. Kui aga valite Kohandatud, siis teie faile ja programme ei salvestata.

Kuigi olenevalt konfiguratsioonist võib teil olla saadaval ainult üks installimisvõimalus kui kasutate Windows Vistat või Windowsi varasem versioon. Alustuseks valige, millist draivi või partitsiooni soovite oma uue operatsioonisüsteemi installimiseks kasutada. Aitaks, kui hoiduksite Windowsi ümbervormindamisest või installimisest System Reserved partitsioonile, kuigi tõenäoliselt on see niikuinii liiga väike, et OS-i täielikku installimist mahutada. Seda tehes minimeeritakse sellega seotud tüsistuste tõenäosus. Kuna Windows 7 uuesti installimine on juba igav protsess, ei taha te tegeleda muude probleemidega.
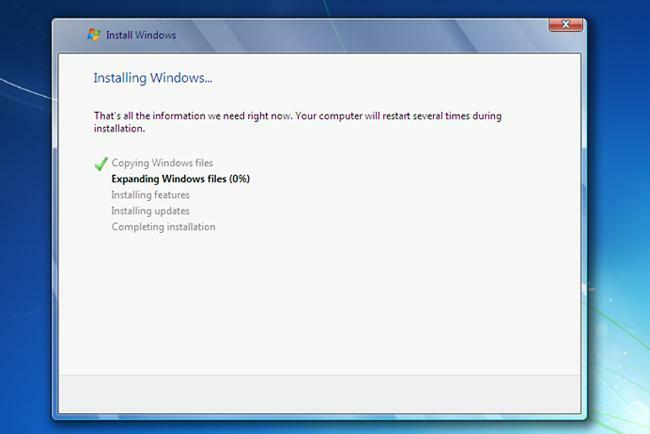
Jätkake installiprogrammi klõpsamist, kuni protsess algab. Windowsi failide kopeerimine ja häälestusfailide laiendamine võib veidi aega võtta, seega jätke oma arvuti umbes 15–20 minutiks üksi. Tõenäoliselt taaskäivitub teie arvuti protsessi jooksul vähemalt korra, kuid see peaks kohe uuesti installiprogrammi taaskäivitama ja jätkama sealt, kus see pooleli jäi.
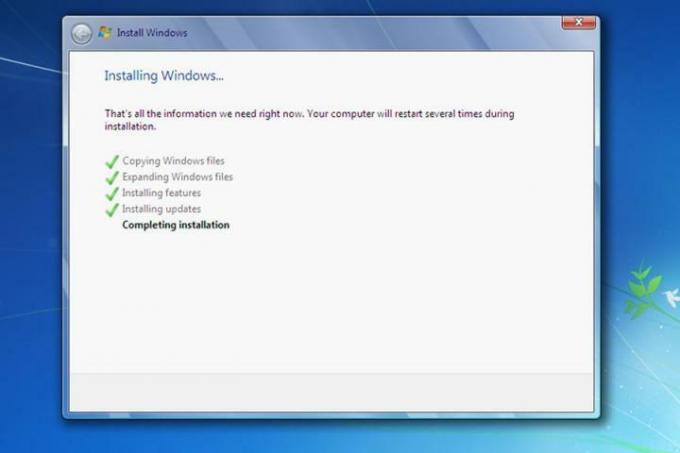
Jätkake installiprogrammis navigeerimist, kuni tegelik protsess algab. Kopeerimis- ja häälestusprotsess võib veidi aega võtta, nii et jätke mõneks minutiks oma arvuti asjadega tegelemiseks – 15–20 peaks olema asjade alustamiseks piisav. Teie arvuti võib selle protsessi jooksul üks või mitu korda taaskäivitada, kuid kui see juhtub, peaks see alati kohe uuesti installiprotsessi taaskäivitama.
Paigaldaja palub teil esitada teavet protsessi viimaste etappide lähedal. Teie antud teave mõjutab otseselt kogu edasist Windows 7 kasutamist, seega ärge ignoreerige juhiseid ega vastake küsimustele, mida see esitab.
Küsimused hõlmavad teie kasutajaeelistusi ja teavet, näiteks ajavööndit, mis võib aidata teie Windows 7 kasutuskogemust kohandada. Käivitage Windows Update, et veenduda, et pärast süsteemi käivitamist on kõik ajakohane.
Windows 7 uuesti installimine arvutisse võib olla tüütu protsess, kuid see on seda väärt. Uusimate värskenduste ja osamaksetega operatsioonisüsteem hoiab teie masina töös sama kiiresti ja tõhusalt nagu uhiuus arvuti.
Toimetajate soovitused
- Kuidas GDDR7 mälu võiks lahendada arvutimängude VRAM-i probleemid
- Levinud Windows 11 probleemid ja nende parandamine
- Windows 11 muudab RGB-välisseadmete kasutamise lihtsamaks
- Microsoft kiusab suure Windows 11 rakenduse disaini ümberkorraldamist
- Windows Copilot lisab Bing Chati igasse Windows 11 arvutisse
Uuenda oma elustiiliDigitaalsed suundumused aitavad lugejatel hoida silma peal kiirel tehnikamaailmal kõigi viimaste uudiste, lõbusate tooteülevaadete, sisukate juhtkirjade ja ainulaadsete lühiülevaadetega.




