Operatsioonisüsteemid, nagu Windows 7, 8 ja 8.1, võimaldavad teil failide ja kaustade vahel navigeerimisel või teatud toimingute (nt rakenduste avamisel või sulgemisel) sooritamisel helisid esitada. Kasutage helikonfiguratsioonide paneeli, et valida käsitsi toimingud, mille puhul soovite hiirega suhtlemisel helisid kuulda.
Samm 1
Paremklõpsake Helitugevus ikooni süsteemses salves ja seejärel valige Helid.
Päeva video
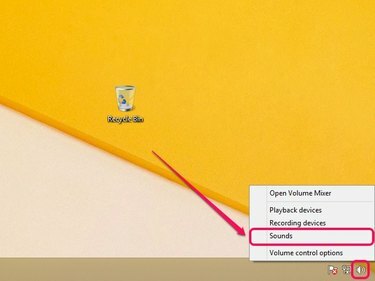
Ilmub helikonfiguratsioonide paneel.
Pildi krediit: Pilt Microsofti loal
2. samm
Klõpsake nuppu Helid sakk. Jaotises Programmi sündmused on loetletud erinevad sündmused, mis võivad nendega hiirega suhtlemisel helisid esitada.
- Käivitage navigeerimine – failide ja kaustade avamine File Exploreri või Windows Exploreri abil
- Sulge programm – rakenduste sulgemine
- Maksimeeri – rakenduste maksimeerimine
- Minimeeri – rakenduste minimeerimine
- Menüükäsud – kontekstimenüüdes üksuste valimine.
- Ava programm – rakenduste avamine
- Restore Up – taastage üles rakendus pärast minimeerimist
- Taasta alla – taastab alla rakenduse tavasuuruses
- Vali – üksuste valimine töölaual
Näiteks klõpsamiste helide esitamiseks failide ja kaustade vahel File Exploreri kaudu navigeerimise ajal (Windows Exploreris Windows 7 puhul) valige Käivitage navigeerimine.

Programm Events loetleb erinevad programmisündmused.
Pildi krediit: Pilt Microsofti loal
3. samm
Ava Helid menüü ja seejärel valige Windowsi navigeerimise käivitamine saadaolevate helide loendist.

Windowsi navigeerimise käivitusheli tekitab selge klõpsatuse.
Pildi krediit: Pilt Microsofti loal
Näpunäide
Katsetage erinevaid helisid kasutades Test nuppu.
Sündmuse heli eemaldamiseks valige sündmus ja seejärel valige Mitte ühtegi menüüs Helid.
4. samm
Klõpsake Rakendaja seejärel klõpsake Okei muudatuste salvestamiseks.
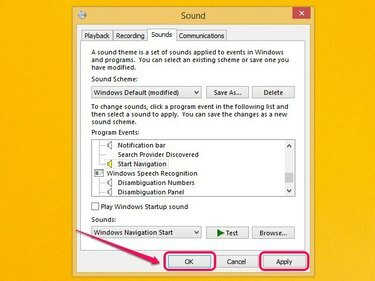
Muudatused rakenduvad kohe ja ei nõua arvuti taaskäivitamist.
Pildi krediit: Pilt Microsofti loal
Näpunäide
Vaikesätete juurde naasmiseks klõpsake Heliskeemi all rippmenüüd ja seejärel valige Windowsi vaikeseade. Samuti saate salvestada erinevaid heliskeeme, klõpsates nuppu Salvesta kui nuppu, mille saate hiljem valida rippmenüüst Heliskeemi.


