Kuigi füüsilised kettad on endiselt olemas, salvestab Xbox One endiselt kõik teie mänguandmed kõvakettale. Enamikul juhtudel on plaat lihtsalt selleks, et kontrollida, kas mäng tegelikult kuulub teile. Kuigi see on värskenduste säilitamiseks mugav, muudab see teie mängude ülekandmise ja säästab tüütu protsessi (mälukaardi ajad on möödas). Õnneks nägi Microsoft seda probleemi ette, lisades paar erinevat viisi andmete edastamiseks Xbox One'i süsteemide vahel.
Sisu
- Välise kõvakettaga ülekandmine: ühendage ja vormindage salvestusseade
- Välise kõvakettaga ülekandmine: varundage oma mängud
- Välise kõvakettaga ülekandmine: varundage oma seaded
- Välise kõvakettaga ülekandmine: seadistage oma uus konsool
- Välise kõvakettaga ülekandmine: installige oma mängud
- Välise kõvakettaga ülekandmine: pühkige oma vana Xbox puhtaks (valikuline)
- Kohaliku võrgu kaudu edastamine: seadistage oma uus konsool
- Kuidas edastada üle kohaliku võrgu: lubage võrguedastus
Soovitatavad videod
Mõõdukas
1 tund
Vana Xbox One süsteem
Uus Xbox One süsteem
Interneti-ühendus (WiFi on hea, juhtmega on parem)
Xbox Live Goldi tellimus (valikuline)
256 GB kõvaketas, mis ühendatakse USB 3.0 kaudu (ainult välise draivi puhul)
Pole tähtis, kas soovite üle minna uude Xbox One'i süsteemi või uuendate seda Xbox One X; protsess on sama. Allpool on kaks meetodit: üks, mis kasutab kõvaketast ja teine, mis kasutab võrku. Eelistatud meetod on kõvaketta kasutamine, kuna saate oma uuele konsoolile automaatselt rakendada kõik oma varasemad süsteemisätted, kuid vajate välist kõvaketast (siin on meie soovitused). Võrguedastus on lihtne, kuid pärast seda peate süsteemi sätted käsitsi rakendama.
Lisalugemist
- Kasutage meie näpunäidete ja näpunäidete abil oma Xbox One’ist maksimumi
- Parimad Xbox One'i eksklusiivid
- Xbox Game Passi parimad mängud
Välise kõvakettaga ülekandmine: ühendage ja vormindage salvestusseade
Kuna Xbox One on kapoti all praktiliselt Windowsi arvuti, pole üllatav, et konsool mängib sellega hästi välised salvestusseadmed. Meie eesmärkidel vajate kõvaketast, mis mahutab vähemalt 256 GB ja mis on ühendatud USB 3.0 kaudu.
Enne alustamist pidage meeles, et draivi salvestusruumi vormindamine kustutab kõik sellel hetkel salvestatud, seega varundage see kindlasti enne tähtaega.
Samm 1: Kui ühendate draivi, küsib hüpikaken, kas soovite seda kasutada meediumi salvestamiseks või üldise salvestusseadmena. Valige Vorminda salvestusseade ja vajutage A draivi ettevalmistamiseks mängude ja andmete varundamiseks.
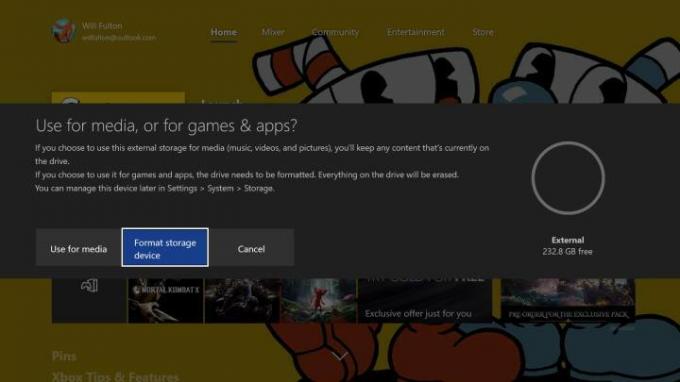
2. samm: Teil palutakse anda draivile nimi.
Seotud
- Relics in Remnant 2 uuendamine
- Parimad tulevased Xbox Series X mängud: 2023 ja hiljem
- Kuidas PS4 kontrollerit sünkroonida
3. samm: Seejärel küsitakse teilt, kas soovite seda kasutada uute mängude ja andmete vaikesalvestuskohana. Kuna me kasutame seda ülekandmiseks, võite selle lihtsalt niisama jätta. Kui draiv on vormindatud, näete märguannet.
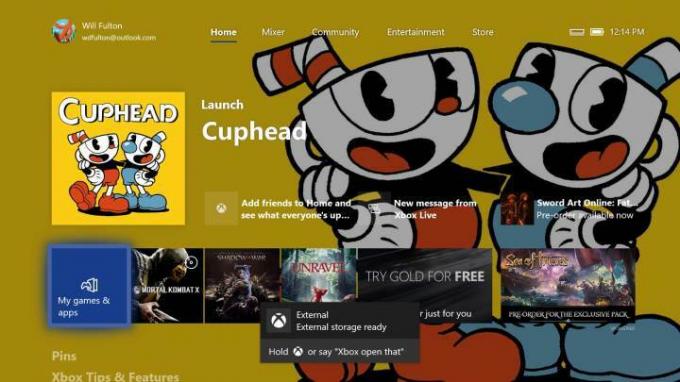
Välise kõvakettaga ülekandmine: varundage oma mängud
Samm 1: Kui draiv on vormindatud, ühendatud ja kasutamiseks valmis, vajutage kontrolleri nuppu Xbox.
2. samm: Järgmises hüpikmenüüs Seaded > Süsteem > Salvestusruum. Tõstke paremal oma sisemälu esile ja valige Ülekanne.
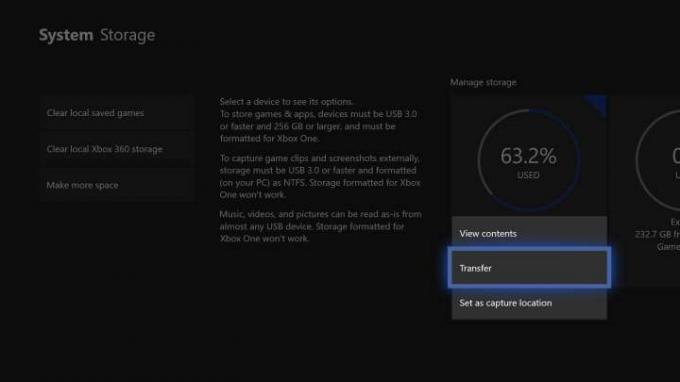
3. samm: See avab kõigi teie mängude menüü. Veenduge, et sihtseade on väline draiv, mille just nimetasite, seejärel valige mängud või rakendused, mida soovite teisaldada (või Vali kõik kui soovite kõike teisaldada).
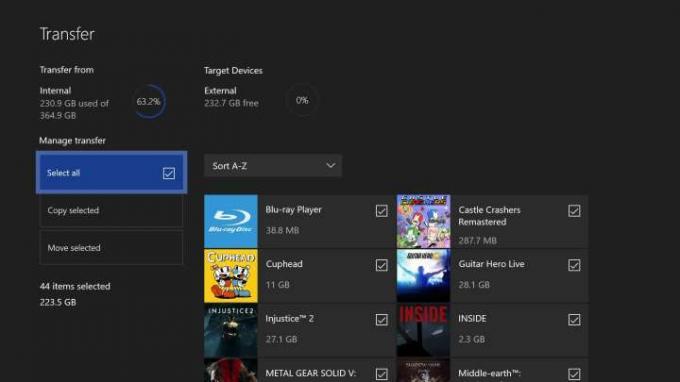
4. samm: Vajutage Kopeeri valitud kui soovite jätta kõik algsele Xbox One'ile installitud või Teisalda valitud kui koristate maja.
Üks asi, mida peaksite teadma: kui teisaldate palju mänge, eriti suuri AAA-mänge, võib see protsess võtta kaua aega.
Kuna see protsess on identne teie draivi kasutamisega püsiva laiendusena, salvestage ka andmeedastused, kuid need varundatakse automaatselt ka pilve, kui olete Xbox Live'iga ühenduses, olenemata sellest, kas teil on an Xbox Live Goldi tellimus või mitte.
Välise kõvakettaga ülekandmine: varundage oma seaded
Kui teie mängud ja rakendused on eraldatud, on aeg üle kanda oma üldised seaded, sealhulgas profiilid, eelistused ja teemad.
Samm 1: Navigeerige tagasi Seaded.
2. samm: Valige Varundamine ja edastamine.
3. samm: Valige Varunda minu seaded.
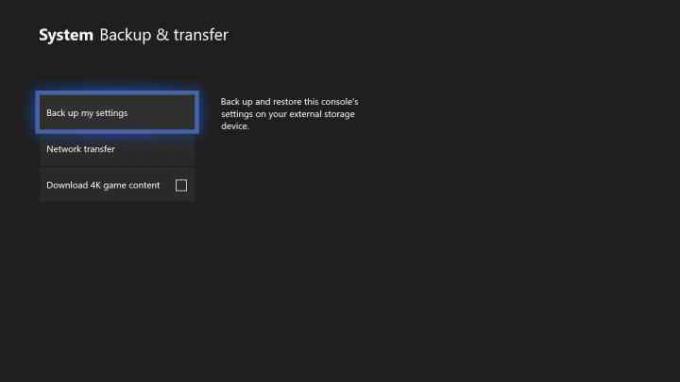
4. samm: Valige Tagasi üles seadmesse.
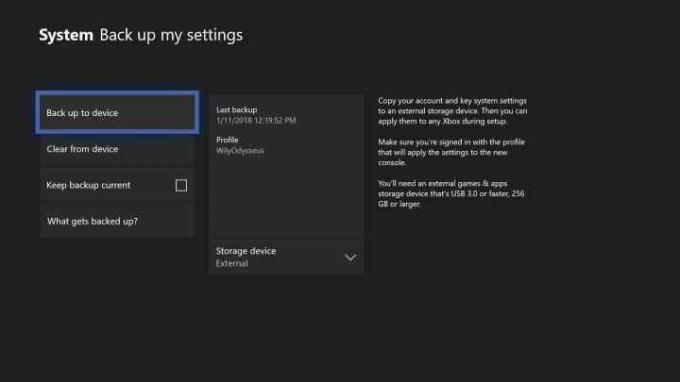
Välise kõvakettaga ülekandmine: seadistage oma uus konsool
See on kõik, mida oma vanalt konsoolilt vajate.
Samm 1: Enne uue konsooli sisselülitamist ja esialgse häälestusprotsessi alustamist ühendage väline draiv USB-porti. Konsool peaks selle ära tundma ja paluma teil oma eelistused üle kopeerida, säästes protsessis palju aega.
2. samm: Valige Rakenda seaded ja järgige seadistusjuhiseid.
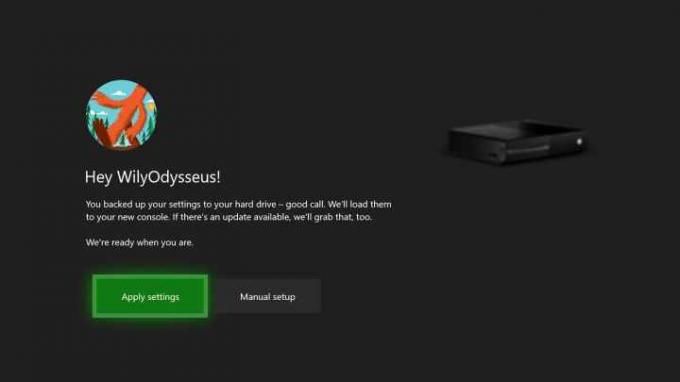
Välise kõvakettaga ülekandmine: installige oma mängud
Siit saate jätkata oma mängude jaoks välise salvestusseadme kasutamist. Kui eelistate siiski kasutada konsooli sisemälu, saate ülalkirjeldatud viisil kõik oma uude süsteemi tagasi kopeerida. Viitamiseks:
Samm 1: Vajutage Xboxi nuppu ja seejärel valige Seaded.
2. samm: Valige selles menüüs Süsteemja järgmises valige Säilitamine.
3. samm: Tõstke esile oma kõvaketta salvestusruum ja valige Ülekanne.
4. samm: Vajutage Vali kõik mängude ülekandmiseks ja veenduge, et teie sihtseade loeb Sisemine.
5. samm: Vajutage Teisalda valitud et kõik mängud uude Xboxi üle kanda ja need kõvakettalt kustutada. Kõvakettale salvestatud mängude lahkumiseks vajutage Kopeeri valitud.
Märge: Te ei pea oma mängudest kahte koopiat alles hoidma, seega ei soovita me neid kopeerida, kui te ei kavatse välist kõvaketast hiljem pühkida.
Välise kõvakettaga ülekandmine: pühkige oma vana Xbox puhtaks (valikuline)
Kui sa oled müün oma vana konsooli või kui annate selle sõbrale, soovite tõenäoliselt kõik kustutada, et uus omanik saaks esmakordsel käivitamisel kasutuskogemuse. Tutvuge meie juhendiga kuidas lähtestada Xbox One tehaseseadetele selle protsessi samm-sammult läbivaatamiseks.
Kohaliku võrgu kaudu edastamine: seadistage oma uus konsool
Kui teil on korraga nii vana kui ka uus konsool ja saate need mõlemad kohalikku võrku ühendada, saate mänge ja rakendusi üle kanda ilma välist seadet kasutamata.
Samm 1: Veenduge, et teie Xbox One oleks ühendatud usaldusväärse Interneti-võrguga.
2. samm: Kuna see meetod nõuab, et kasutajad käitaksid mõlemat konsooli kõrvuti, peate läbima uue Xbox One'i algseadistuse. Kahjuks ei saa te oma vanu seadeid otse üle kanda. Alustuseks lülitage Xbox One sisse.
3. samm: Järgige ekraanil kuvatavaid juhiseid.
Kuidas edastada üle kohaliku võrgu: lubage võrguedastus
Samm 1: Kui olete oma uue Xboxi algseadistuse lõpetanud, vajutage Xboxi nuppu ja valige Seaded menüü.
2. samm: Kui olete kohal, valige Võrk ja siis Võrguülekanne.
3. samm: Siin näete mõnda valikut; vali Luba võrguedastus.

4. samm: Järgige vanas Xbox One'is kuvatavaid juhiseid.
5. samm: Nüüd, kui teie mõlemad konsoolid on valmis ja seotud, saate andmeid õigesti edastada. Valige Võrguülekanne edastusprotsessi käivitamiseks uuel konsoolil.
6. samm: Seal näete sama ülekannete loendit, mille me ülalpool loetlesime. Sorteerige loendit ja teisaldage nii palju rakendusi ja mänge vanalt konsoolilt uude Xbox One'i, kui soovite.
Märge: Soovitame võimalusel kasutada mõlema seadme vahel juhtmega ülekannet. Loomulikult saab Wi-Fi töö tehtud, kuid ülekanne on oluliselt aeglasem kui juhtmega ühendus.
Toimetajate soovitused
- Kuidas mängida Pikmin 4 kohalikku ühistut
- Parimad omadused, et jõuda esimesele tasemele mängus Remnant 2
- Teie Xbox Live Goldi tellimus muutub selle aasta septembris Xbox Game Pass Core'iks
- Kuidas edastada andmeid PS4-st PS5-le
- Kuidas Xbox Series X/S teavitusi välja lülitada
Uuenda oma elustiiliDigitaalsed suundumused aitavad lugejatel hoida silma peal kiirel tehnikamaailmal kõigi viimaste uudiste, lõbusate tooteülevaadete, sisukate juhtkirjade ja ainulaadsete lühiülevaadetega.




