Dokumendi elektrooniline allkirjastamine ei ole nii keeruline, kui see kõlab – ja tänapäeval on see kindlasti lihtsam kui alternatiiv, mis on tavaliselt kombinatsioon dokumendi väljaprintimisest, allkirjastamisest ja seejärel faksimisest või skannimisest ja saatmisest soovitud aadressile. saaja. Dokumendi e-allkirja valimine võib säästa teie aega ja paberit. Selles juhendis näitame teile mõningaid viise, kuidas kolme tasuta kasutatava e-allkirja valikuga dokumente kiiresti e-allkirjastada. Kui vajate rohkem funktsioone või lihtsalt võimalust saata teistele inimestele allkirjataotlusi, vaatame üle ka mõned esmaklassilised e-allkirjateenused.
Sisu
- Tasuta e-allkirja võimalused
- Premium/alternatiivsed valikud
Ja kui teil on vaja liikvel olles dokumente e-allkirjastada, lugege kindlasti meie juhendit parimad digitaalallkirjastamise rakendused.
Soovitatavad videod
Siin on kõik, mida pead teadma, kuidas dokumendile e-allkirja anda.
Tasuta e-allkirja võimalused
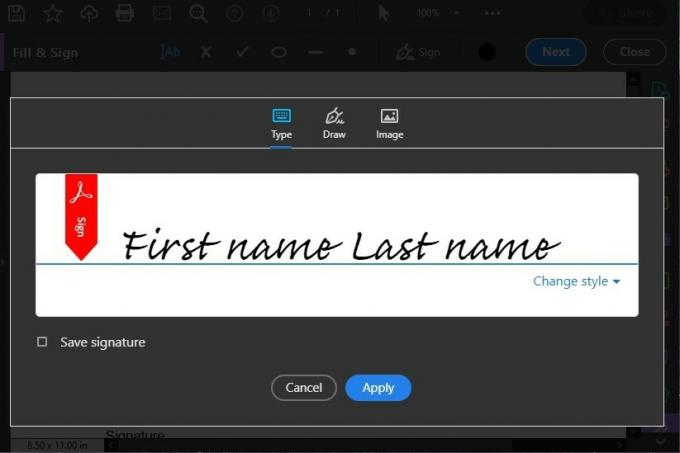
Tasuta tarkvarana Adobe Acrobat Reader DC
on kindlasti piiratud sellega, mida see teie PDF-failide jaoks teha saab. Siiski säilitab see endiselt dokumentide allkirjastamise võimaluse. Adobe Acrobat Reader DC-s dokumendi allkirjastamiseks tehke järgmist.Avage soovitud PDF Acrobat Reader DC-s. Allkirjaprotsessi käivitamiseks Acrobat Reader DC-s on mitu võimalust, kuid kiireim viis on see klõpsake ikoonil, mis näeb välja nagu täitesulepea ots ja mis asub pliiatsi paremas ülanurgas ekraan. Seejärel valige Lisa allkiri. Seejärel suunatakse teid allkirjaekraanile ja teile antakse kolm allkirja stiili valikut:
- Tüüp võimaldab teil lihtsalt oma allkirja sisestada, kasutades ühte Adobe eelseadistatud käsitsi kirjutamise fontidest.
- Joonista võimaldab teil hiirt kasutades dokumendile omakäeliselt alla kirjutada.
- Pilt võimaldab arvutist üles laadida pildi, mida kasutatakse allkirjana.
Kui olete oma stiilivaliku valinud ja allkirjastanud, valige sinine Rakenda nuppu. Teie allkiri kuvatakse teie PDF-is teisaldatava pildina. Kui olete valinud, kuhu soovite lehel allkirja paigutada, klõpsake lihtsalt oma PDF-is sellel asukohal ja teie allkiri lisatakse teie dokumendile.
Eelvaade (MacOS)
Kui teil on Mac, siis teate juba eelvaatest, mis on MacOS-i jaoks sisseehitatud PDF-i ja pildivaaturi rakendus. Kuid te ei pruugi teada, et see lihtne rakendus võimaldab teil lisada ka oma allkirja nendele PDF-failidele, mida see teie eest kuvab. PDF-i e-allkirjastamiseks eelvaadet saate kasutada järgmiselt.
Märkus. Järgmised juhised on mõeldud MacOS Big Suri käitavatele Macidele.
Avage oma PDF eelvaate rakenduses. Piirkonnas Märgistustööriistariba, klõpsake nuppu Sign nuppu. Sel hetkel järgite allkirja loomiseks ekraanil kuvatavaid juhiseid. Siit, allkirja loomiseks on kolm võimalust: puuteplaadi, Maci kaamera või iPhone'i või iPadi abil.
Puuteplaadi kaudu allkirjastamiseks: Valige Puuteplaat, klõpsake tekstil ja seejärel kasutage puuteplaati oma nime sõrmega allkirjastamiseks. Kui olete allkirjastamise lõpetanud, vajutage klaviatuuril mis tahes klahvi ja seejärel valige Valmis.
Oma Maci kaamera kaudu allkirjastamiseks: Valige Kaamera. Joonistage oma allkiri valgele paberile ja seejärel hoidke allkirjaga paberit nii, et see oleks suunatud kaamera poole ja nii et teie allkiri ühtiks ekraanil oleva sinise joonega. Kui teie allkiri ilmub ekraanile ja näeb õige välja, valige Valmis.
Ja lõpuks allkirjastage oma dokument iPhone'i või iPadi kaudu: valige Vali seade, et valida seade, mida soovite oma allkirja jäädvustamiseks kasutada. Allkirjastage oma nimi oma iPhone'is või iPadis. Klõpsake Valmis.
Kui olete oma allkirja ühe ülaltoodud meetodi abil loonud, klõpsake nuppu Sign ja seejärel valige oma allkiri. Siit saate muuta allkirja suurust ja paigutada see lehel kuhu iganes soovite.
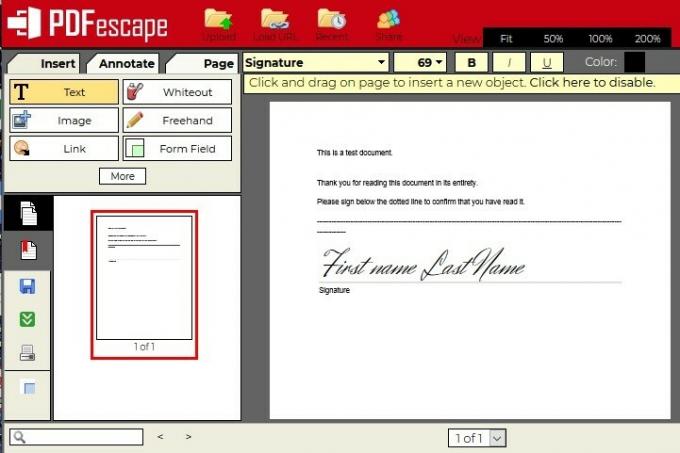
PDFescape on tasuta veebipõhine PDF-redaktor. Ja seas selle tasuta kasutatavate funktsioonide pesuloend on PDF-failide allkirjastamise võimalus. Nii nagu Adobe Acrobat Reader DC, võimaldab ka PDFescape teil oma PDF-faile allkirjastada kolm võimalust: tekst teie valitud fondi abil, joonistamine hiirega või oma pildi üleslaadimine allkiri. PDF-i allkirjastamiseks PDFescape'iga liikuge lihtsalt lehele PDFescape veebiredaktor ja seejärel laadige oma PDF üles, valides Laadige PDF üles PDFescape'i. (Teie failid peavad olema alla 10 MB ja mitte rohkem kui 100 lehekülge.)
Seejärel valige Sisestage vahekaarti ekraani vasakus servas. The Sisestage vahekaart sisaldab kolme allkirjastamisvalikut: Tekst, Piltja Vabakäeline.
- Sest Tekst, klõpsake ja lohistage PDF-i kasti joonistamiseks. Sellesse kasti saate sisestada oma allkirja ja seejärel kohandada fonti ja muid vormingu aspekte, kasutades nuppu Fondi tööriistariba mis kuvatakse teie dokumendi ülaosas. Kui olete rahul, klõpsake allkirja määramiseks kastist väljaspool.
- Sest Pilt: Klõpsake nuppu Pilt nuppu Sisestage vahekaarti ja järgige allkirja kujutise üleslaadimiseks ekraanil kuvatavaid juhiseid.
- Sest Vabakäeline: lihtsalt klõpsake nuppu Vabakäeline nuppu Sisestage vahekaarti ja alustage oma allkirja joonistamist hiire või sõrmedega otse PDF-i.
Kui olete oma allkirja välimusega rahul, klõpsake allkirjastatud PDF-faili salvestamiseks ja allalaadimiseks ekraani vasakus servas rohelist ja valget topelt-allanoole ikooni.
Premium/alternatiivsed valikud
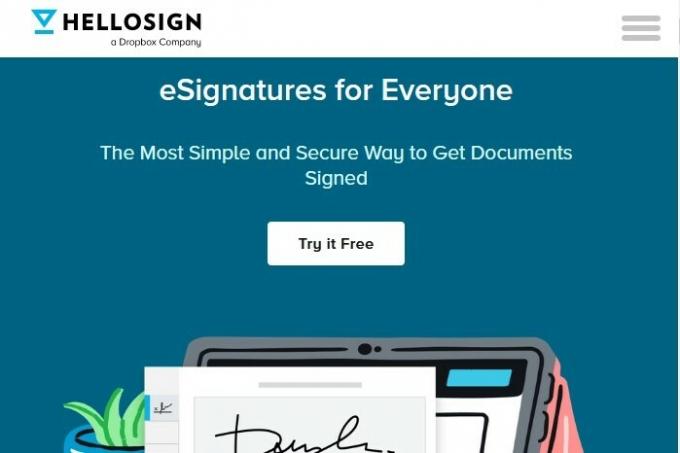
Mõned inimesed peavad allkirjade saamiseks saatma siia või sinna ainult ühekordse PDF-faili. Kui arvate, et allkirjastate ja saadate dokumente sagedamini elektrooniliselt allkirjastamiseks, tasub end HelloSigni kasutajaks registreerida. See veebipõhine e-allkirjateenus on peamiselt tasuline teenus. Ikka siin on vähemtuntud tasuta versioon sellest, mis võimaldab teil käputäie piiratud funktsioone. Näiteks saate saata kuni kolm allkirjataotlust kuus, integreerida selle e-allkirja teenused Google Driveja hoidke kõigi allkirjastatud dokumentide kontrolljälgi. Kuid kui vajate rohkem, kui tasuta versioon pakub, võite valida järgmise kõrgeima plaani. Essentialsi plaan on 15 dollarit kuus (kui arveldatakse iga-aastaselt) ja see annab teile piiramatul hulgal allkirjataotlusi kuus – mugav tööriist professionaalidele, kes allkirjastavad palju lepinguid.

Paljud ettevõtted peavad DocuSigni parimaks e-allkirjateenuseks äriliseks kasutamiseks. DocuSigni süsteemi peetakse laialdaselt kehtivaks kui tindiga allkirja. See teenus on teie parim valik, kui käsitlete kuus mitut elektroonilist allkirja.
Kui teil on vaja ainult dokumente allkirjastada, pakub DocuSign oma teenuste tasuta versiooni, mida tuntakse kui DocuSigni tasuta väljaanne. See plaan võimaldab teil allkirjastada piiramatu arvu kirjeid (kuid te ei saa allkirjastamistaotlustega dokumente saata).
DocuSigni isiklikul plaanil on palju häid eeliseid. Peate tasuma iga-aastase arve, mille igakuised maksed on 10 dollarit. Hüvede hulka kuulub võimalus saata viis dokumenti e-allkirja saamiseks kuus, tugi mitme keele jaoks (44 keelt allkirjastamiseks ja 14 keelt dokumentide jaoks), DocuSigni kasutamine nutitelefoni rakendus, korduvkasutatavad mallid ja reaalajas kontrolljäljed.
Suuremahuliste faksiaparaatide, vigaste tindikassettide ja paberiraiskamise päevad on loetud, kuna elektroonilisest allkirjast saab kõige tõhusam ja kulutõhusam meetod. Nüüd saate allkirjastada kõik oma olulised dokumendid hiireklõpsu, pliiatsi või isegi sõrmega.
Koos kasvava nõudlusega nende allkirjade järele langeb hind ja suureneb juurdepääsetavus. Paljud elektroonilise allkirja tarkvarafirmad pakuvad teenuseid tasuta. Kõik, mida vajate, on Interneti-ühendus ja juurdepääs meie loendis olevatele tööriistadele ametlike dokumentide kaugallkirjastamiseks.
Toimetajate soovitused
- Paper Laptop võib olla e-paberi seade, mida te ei teadnud, et vajate
Uuenda oma elustiiliDigitaalsed suundumused aitavad lugejatel hoida silma peal kiirel tehnikamaailmal kõigi viimaste uudiste, lõbusate tooteülevaadete, sisukate juhtkirjade ja ainulaadsete lühiülevaadetega.


