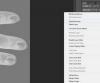Pildi krediit: Rostislav_Sedlacek/iStock/Getty Images
Enamikul juhtudel saab madala eraldusvõimega pilti vähese vaevaga parandada, kasutades Adobe Photoshop CS5. Mitmed pilditöötlusprogrammid on varustatud teravusfiltritega, mida saate müra eemaldamiseks kasutada. Hägusus, liiga tumedad varjud ja liiga eredad esiletõstmised alandavad võtte kvaliteeti. Määrake pikslite teravusaste ja tasakaalustage värvitoonid, et saada soovitud teravad ja kvaliteetsed pildi teisendustulemused.
Samm 1
Avage oma Adobe Photoshop CS5.
Päeva video
2. samm
Otsige üles ja avage madala eraldusvõimega pilt, mida soovite parandada.
3. samm
Suurendage dokumendiakna suurust 100 protsendini.
4. samm
Klõpsake menüü tööriistaribal "Filter".
5. samm
Navigeerige jaotisse "Teretamine".
6. samm
Klõpsake "Smart Sharpen" ja seejärel kasti "Eelvaade".
7. samm
Kui soovite faili ainult ekraanil kuvada, sisestage väljale "Summa" väärtus vahemikus 150 protsenti kuni 200 protsenti. Kui soovite faili printida, sisestage väljale "Summa" väärtus vahemikus 100 protsenti kuni 150 protsenti.
8. samm
Kui soovite faili ainult ekraanil vaadata, sisestage väljale "Raadius" väärtus vahemikus 0,05 kuni 1. Kui soovite faili printida, sisestage väljale "Raadius" väärtus vahemikus 2 kuni 3.
9. samm
Klõpsake kerimisribal "Eemalda" ja valige "Motion Blur", et vähendada objekti või kaamera liikumisest tingitud hägusust. Teise võimalusena valige "Läätse hägusus", et vähendada halosid või heledaid alasid, mis on tingitud liigsest teritamisest.
10. samm
Kui valisite "Motion Blur", määrake liikumisnurk. Vastasel juhul jätke see samm vahele ja minge 11. sammu juurde. Lohistage tööriista "Mõõtmine" mööda hägususe nurka. Tööriist "Mõõtmine" asub "Tööriistakasti" tööriista "Eyedropper" all. Sisestage väljale "Motion Blur Angle" tähe "A" järel näidatud liikumise kraadi nurk.
11. samm
Märkige ruut "Täpsemalt", et failist hägusust täpsemalt, kuid aeglaselt eemaldada.
12. samm
Klõpsake nuppu "Täpsemalt".
13. samm
Liigutage liugurit "Fade Amount" vasakule või paremale, et muuta varjude või esiletõstude tuhmumise ulatust.
14. samm
Liigutage liugurit "Toonilaius" vasakule või paremale, et muuta esiletõstetud või varjude toonide vahemikku.
15. samm
Iga piksli ümber oleva ruumi suuruse muutmiseks liigutage liugurit "Raadius" vasakule või paremale.
16. samm
Kui olete lõpetanud, klõpsake "OK".
Näpunäide
Katsetage kõiki oma tarkvara eriefekte ja teravustamisfiltri pildivalikuid. Võite komistada sellisele, mis võtab teie pildi algsest madalast eraldusvõimest veelgi rohkem fookuse.
Hoiatus
Teie algse pildi saab üle kirjutada, kui teete muudatused ja salvestate faili. Kui teie arvuti on seadistatud automaatset salvestamist iga paari minuti järel, võib juhtuda ka ülekirjutamine. Aja säästmiseks tehke katsetamiseks originaalist paar koopiat. Kui olete muudatuste tegemise lõpetanud, kustutage arvutiruumi säästmiseks soovimatud pildid.