Pääsukoodi kasutamine iOS 8 operatsioonisüsteemiga Apple'i mobiilseadmetes, näiteks iPadis, aitab seadet kaitsta. Kui unustate oma pääsukoodi, ei saa te seda taastada, kuid Apple pakub iPadi kasutamiseks taastamiseks mõned võimalused. iTunesi abil saate taastada oma iPadi algse tehaseseisundi ja rakendada varukoopia. Kui olete varem iPadis funktsiooni Find My iPhone seadistanud, kasutage seda rakendust oma iCloudiga konto, et kustutada seade (sh unustatud pääsukood) ja seejärel taastada uusim varukoopia.
Hoiatus
Kõik võimalused iPadile juurdepääsuks ilma pääsukoodi teadmata kustutavad iPadis oleva sisu ja taastavad selle algses seisukorras, nagu oleks see täiesti uus, või taastage see, kasutades varukoopiat, mis on tehtud viimasest iPadi sünkroonimisest ja selle salvestamisest. varukoopia. Kui te pole kunagi iPadi iTunesi ega iCloudi varundanud, saate seadme taastada ainult selle algsesse tehaseseisundisse.
Taastage iPad iTunesiga
Samm 1
Ühendage iPad arvutiga, mida tavaliselt kasutate seadme varundamiseks. Kui iTunes ei ole seadistatud iPadi ühendamisel automaatselt avanema, avage iTunes käsitsi. Klõpsake nuppu
iPadi ikoon ekraani ülaosas.Päeva video
2. samm
ITunes võib sünkroonida automaatselt, kui iPad on ühendatud. Kui ei, sünkroonige seade, klõpsates nuppu Sünkroonimine nuppu.
3. samm
Valige Kokkuvõte ekraani vahekaart ja klõpsake nuppu Taasta varukoopia andmete kustutamiseks.
Näpunäide
Taasteprotsess kasutab teie viimast varukoopiat. Pärast viimast salvestatud varukoopiat lisatud rakendusi ja allalaadimisi saab iTunes'i ja App Store'idest uuesti alla laadida.
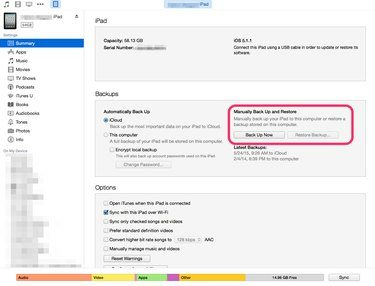
Pildi krediit: S.Maggio
Kustutage iPad rakendusega Leia minu iPhone
Samm 1
Kui olete iPadi jaoks sisse lülitanud Find My iPhone, saate selle rakenduse abil seadme tühjendamiseks kasutada. Mine lehele iCloudi sisselogimine ekraanil ja logige sisse oma Apple kasutajatunnus. See on sama sisselogimisteave, mida kasutatakse teie seadme värskendamiseks, iTunes'i juurdepääsuks, ostude sooritamiseks või iTunes'i konto sätete muutmiseks.
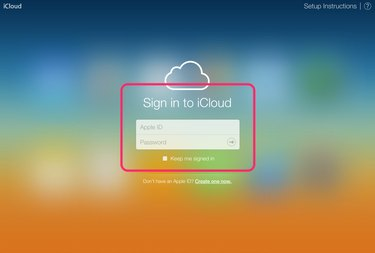
Pildi krediit: S.Maggio
2. samm
Kliki Kõik seadmed pärast sisselogimist veebibrauseri aknas. Leidke oma iPad oma konto seadmete hulgast. Kui iPad on teie ainus seade, mis on ühendatud funktsiooniga Find My iPhone, on see ainus üksus seadmete loendis.
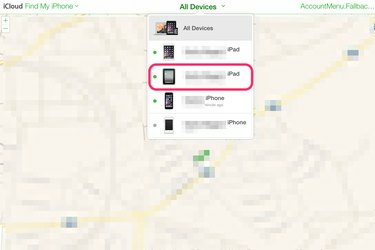
Pildi krediit: S.Maggio
3. samm
Kliki Kustuta iPad. See kustutab iPadi andmed, sealhulgas unustatud pääsukoodi.

Pildi krediit: S.Maggio
4. samm
Kasuta Seadistusassistent iPadi uuesti seadistamiseks. iPadis kuvatakse juhiseid ja need sisaldavad teavet iTunesist arvutisse või iCloudist varukoopia laadimise kohta.
Näpunäide
Kui te ei seadistanud selle iPadi jaoks Find My iPhone'i, peate lülitama seadme taasterežiimi ja seejärel sünkroonima iTunesiga.
Taasterežiimi kasutamine iPadi taastamiseks
Samm 1
Ühendage iPad lahti, kui see laeb või on arvutiga ühendatud. Lülitage iPad välja, hoides all nuppu Uni/ärkvelolek nuppu seadme ülaservas.
2. samm
Kui iPad on välja lülitatud, vajutage nuppu Kodu nuppu ja hoidke seda all, kui ühendate iPadi arvutiga. Kui iPad ei lülitu kohe sisse, hoides kodunuppu all, vajutage ülaosa Uni/ärkvelolek nuppu ja lülitage seade sisse. Jätkake kodunupu all hoidmist.
3. samm
Kui näete iPadi ekraanil teadet Ühenda iTunesiga, vabastage nupp Kodu. ITunes avaneb sageli automaatselt, kuid kui see ei avane, avage programm arvutis. Hoiatus teavitab teid, et iPad on taasterežiimis. Klõpsake Okei ja siis Taastage iPad.
Näpunäide
Kui olete oma iPadile juurdepääsu taastanud, klõpsake nuppu Seaded ja siis Pääsukood iPadile uue pääsukoodi lisamiseks. Vastasel juhul jääb see lukustamata.




