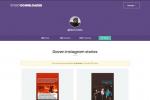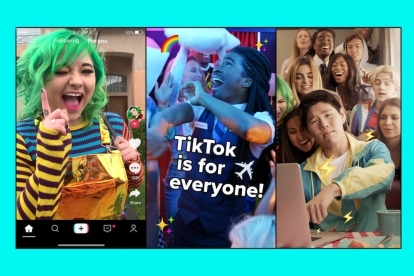
TikTok on meelelahutusrakendus, mis on Snapchat uuenduslik, et sammu pidada, ja on ühtlane inspireerides uut telefoni looma. Mõnevõrra meenutades nüüdseks kadunud Vine’i, keskendub tasuta rakendus kasutajate loodud lühikestele muusikavideotele. Kui olete lihtsalt lolz, saate sirvida miljoneid teiste kasutajate üles laaditud videoid või olla loominguline ja luua oma. Siit saate teada, kuidas TikTokiga alustada.
Sisu
- Alustamine
- Video loomine
- Täiustatud trikid
- Kuidas muuta oma videote privaatsust
Alustamine

Kui olete videotundja, kuid mitte tingimata looja, on alustamine lihtne. Lihtsalt laadige TikTok alla iOS ja Android. Seejärel avage rakendus. Põhiekraanil on populaarne video, mida vaadata. Kui teile pakkumine ei meeldi, pühkige üles, et minna järgmise video juurde. Samuti saate videot hinnata, kommenteerida ja jagada, kasutades ekraani paremas servas olevaid ikoone. Samuti saate sirvida populaarseid videoid ja otsida märksõnu või hashtage, et leida teile meeldivaid videoid, puudutades Otsing ikooni ekraani allosas.
Soovitatud videod
Kas tunnete end loominguliselt? Puudutage nuppu Mina ikooni ekraani paremas alanurgas ja seejärel looge konto, kasutades ekraanil kuvatavaid juhiseid. Nüüd saate luua videoid, puudutades minu ekraanil ikooni +. Ka ekraanil Mina näete, kui palju meeldimisi ja jälgijaid teil on.
Video loomine
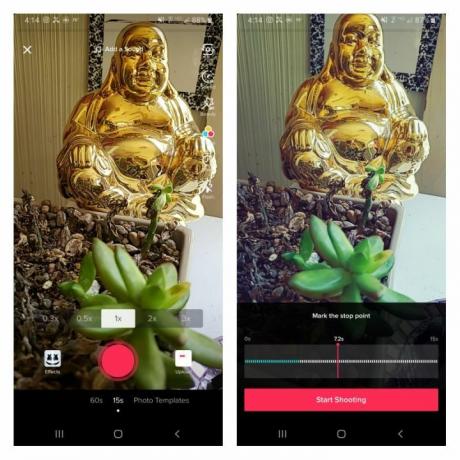 Kõik TikToki videod on 15–60 sekundi pikkused (saate valida ajalimiidi, valides salvestusnupu all oleva valiku), nii et võiksite oma videot enne alustamist veidi planeerida. Kui olete valmis, puudutage + ikooni Minu ekraanil. Sealt avaneb video filmimise ekraan. Võite märgata, et peale punase salvestusnupu on palju muid ikoone. Nad teevad järgmist.
Kõik TikToki videod on 15–60 sekundi pikkused (saate valida ajalimiidi, valides salvestusnupu all oleva valiku), nii et võiksite oma videot enne alustamist veidi planeerida. Kui olete valmis, puudutage + ikooni Minu ekraanil. Sealt avaneb video filmimise ekraan. Võite märgata, et peale punase salvestusnupu on palju muid ikoone. Nad teevad järgmist.
Efektide ikoon: See ikoon on ruudukujuline naerunägu ekraani vasakus alaservas. Puudutage seda ja valige menüüst eriefektid, mida saate oma videos kasutada, näiteks sädelev lumi, mustvalgete filmiefektide ja interaktiivsete efektidega, mis muutuvad, kui keha filmimise ajal liigub.
Fotomallid: See salvestusnupu all olev suvand võimaldab teil laadida oma fotod koos muusikaga loomingulisse videogaleriisse. Valige oma mall vasakule libistades ja seejärel puudutage ikooni Valige fotod nuppu fotode üleslaadimiseks.
Lisa heli: Ekraani ülaosast leiate Lisage heli valik. Puudutage seda, et leida laul, mida oma videole lisada. Seda valikut saate kasutada ka lugude salvestamiseks hilisemate videote jaoks. Kas teil pole aimugi, millist laulu soovite kasutada? Puudutage valikut Avastage heli nuppu heli lisamise ekraani keskel, et saada inspiratsiooni.
Pööra: Flip teeb täpselt seda, mida ta ütleb, see pöörab kaamerat esi- ja tahapoole.
Kiirus: Kiiruse ikoon võimaldab teil kontrollida, kui kiire või aeglane teie video on. Tõstke see suurele kiirusele või aeglustage seda, et naerda maksimaalselt.
Ilu: See ikoon võimaldab teil lisada oma videole ilufiltri. Puudutage ikooni selle sisselülitamiseks ja puudutage seda uuesti, et see välja lülitada.
Filtrid: Filtrite ikoon võimaldab teil oma videole filtreid lisada nagu igale teisele videorakendusele.
Taimer: Kas soovite lühemat videot? Taimer võimaldab teil kohandada, kui kaua soovite oma videot esitada. Kasutage liugurit, et valida, mitu sekundit video enne automaatset väljalülitamist salvestatakse.
Välklamp: Puudutades välklambi ikooni, lülitage kaamera välklamp sisse ja välja.
Kui olete filmimise lõpetanud, puudutage punast linnukest. Seejärel suunatakse teid redigeerimiskuvale. Siin saate lisada filtreid, kleebiseid, efekte ja helisid välja lülitada ning videole teksti lisada. Pärast redigeerimist puudutage nuppu Edasi nuppu. Sellel uuel ekraanil saate oma videot kirjeldada, räsimärke lisada, sõpru märgistada, kommentaare välja lülitada, postitust jagada, privaatsusseadeid muuta ja mustandina salvestada.
Täiustatud trikid
Kui olete põhitõdedega harjunud, saate loomingulisemaks muutuda. Näiteks on olemas Dueti funktsioon, mille abil saate oma videot sõpradega kombineerida. Kõik, mida pead tegema, on lasta sõbral sulle oma video saata. Avage see sisendkausta ekraanil ja puudutage seejärel nuppu Jaga ikoon ja Duett ikooni.
Kui teile meeldivad eriefektid, siis tõenäoliselt meeldib teile tööriist Green Screen. Vali Efektid ikooni videoekraanil ja all Trendikas puudutage ikooni #greenscreen. Sealt saate lisada oma telefonist mis tahes foto, mida oma video taustana kasutada. Üks kasutaja kasutas rohelise ekraani efekti näiteks haiga poseerimiseks.
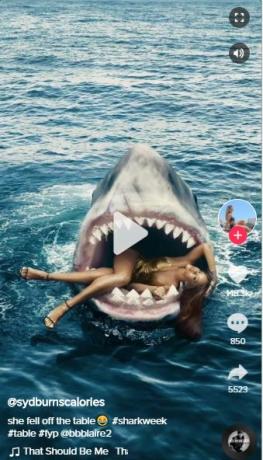
Kuidas muuta oma videote privaatsust
Mõnikord ei taha te, et inimesed teie videoid vaataksid, eriti kui te alles alustate. Saate üsna lihtsalt muuta, kes iga videot näeb. Juba üles laaditud videote puhul puudutage nuppu Jaga ikooni ja seejärel Kes saavad seda videot vaadata ja vali Privaatne. Kui soovite enne video postitamist valida, kes seda näeb Kes saavad seda videot vaadata ja seejärel puudutage Privaatne salvestamise ja jagamise ekraanil, kui postitate videot. Kui olete uudishimulik TikToki privaatsusprobleemid ja kaitse on kõik, mida peate teadma.
Toimetajate soovitused
- Peate TweetDecki kasutamise eest varsti maksma
- TikTok kaebab Montana kohtusse, et tühistada üleriigiline rakenduste keeld
- TikToki ähvardab USA esimeses osariigis täielik keeld
- Kuidas saada oma osa Facebooki 750 miljoni dollari suurusest arveldamisest
- TikToki tegevjuht kohtub neljapäeval kongressiga. Siin on, kuidas vaadata
Uuenda oma elustiiliDigitaalsed suundumused aitavad lugejatel hoida silma peal kiirel tehnikamaailmal kõigi viimaste uudiste, lõbusate tooteülevaadete, sisukate juhtkirjade ja ainulaadsete lühiülevaadetega.