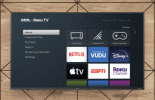Kui žongleerite Maci arvutis mitme aknaga, olete ilmselt tuttav suuruse vähendamise ja vajaduse korral aknad sulgeda, kuid täisekraani režiimi minnes pole alati selge, kuidas välja pääseda sellest. Täisekraanirežiim on kasulik, kui soovite eemaldada kõik segajad ja keskenduda ainult ühele asjale või kui soovite töötab väiksemal ekraanil kuid peate teadma, kuidas Macis täisekraanilt väljuda.
Selle väljaselgitamiseks järgige neid samme.
Sisu
- Täisekraanilt väljumine mis tahes Macis
- Akende plaatimine täisekraanirežiimi kasutamise asemel
Lihtne
5 minutit
Mac või MacBook
Täisekraanilt väljumine mis tahes Macis
Samm 1: Kõigepealt vaatame, kuidas täisekraanirežiimile minna. Avage MacOS-is peaaegu iga rakendus ja näete vasakus ülanurgas kolme ümarat nuppu. Kõige parempoolne roheline nupp, mille väikesed nooled on suunatud väljapoole, on täisekraani valik. Saate selle ilma tähenduseta valida, kui proovite doki akna suurust vähendada jne.
Hõljutage kursorit nende nuppude kohal ja näete menüüd, mis kirjeldab teie valikuid, sealhulgas valikut
Sisenege täisekraanil (samuti liigutage aken teise Apple'i seadmesse jne). Seda menüüd saate kasutada täpsemate valikute tegemiseks, mida käsitleme allpool. Oletame praegu, et olete avanud täisekraanirežiimi.
2. samm: Üks täisekraanirežiimi probleem on see, et need käepärased aknanupud kaovad. See muudab teie Maci ekraani puhtamaks, kuid pole ka kohe selge, kuidas saate akna minimeerida, kui olete maas.
Väljumise valiku nägemiseks hõljutage kursorit ekraani vasakus ülanurgas. Isegi kui te ei näe akna juhtnuppe, peaksid need ilmuma, kui kursor seal viibib. Nüüd saate valida Välju täisekraanilt või valige Roheline nuppu veel kord.
Olge ettevaatlik, et kursor ei liiguks liiga kaugele ekraani vasakusse serva, kuna see võib mõnikord kuvada täiendavaid menüüsid, mis blokeerivad teie aknanupud. Näiteks Safaris hüppab järjehoidjate menüü välja ja varjab teie valikud. Kui see juhtub, liigutage kursor nurgast eemale, et lähtestada.

3. samm: Kui kavatsete oma Macis palju täisekraanivalikuid kasutada, võiksite selle asemel kasutada selle klaviatuuri otseteid. Mis tahes rakenduse kasutamisel vajutage nuppu Käsk + Kontroll + F. See viib teid täisekraanirežiimi.
Kui soovite väljuda, kasutage uuesti sama otseteed, Käsk + Kontroll + Fja peaksite täisekraanrežiimist väljuma. Kui soovite seda sageli kasutada, on seda lihtne õppida!

4. samm: Kas soovite, et mõni rakendus avaneks alati täisekraanirežiimis, olenemata sellest? Saate selle lubada, kui te ei pahanda, et see mõjutab kõiki teie rakendusi. Minema Süsteemi eelistusedja valige Kindral osa. Nüüd leidke valik, mis ütleb Rakenduse sulgemisel sulgege aknad. Veenduge, et see oleks märkimata ja keelatud.
Selle valiku sõnastus on segane, kuid sisuliselt jätab teie Mac nüüd aknaseaded meelde ja jätkab neid rakenduse uuesti avamisel. Kui sulgete rakenduse täisekraanil, kuvatakse see uuesti täisekraanil, kui seda uuesti kasutate. See võib veidi aega säästa.

Akende plaatimine täisekraanirežiimi kasutamise asemel
Täisekraanrežiimil on mitmeid eeliseid, sealhulgas ühele rakendusele keskendumise hõlbustamine ja kardetud musta sälgu eemaldamine mõnel uuemal MacBooki mudelil. Kuid märkate, et rippmenüü sisaldab ka akna vasakule või paremale küljele paigutamise võimalusi.
Plaatimine võimaldab jagatud vaate režiimi, mis jagab teie ekraani kaheks osaks – meil on siin täielik juhend jagatud vaate kasutamise kohta. Valige mõni muu aken ja see kinnitatakse automaatselt teisele küljele. See on natuke nagu kaks täisekraanirežiimi korraga aktiivset. See on kasulik valik multitegumtööks, eriti kui teil on mõni muu rakendus, Finderis kaust või veebileht, millele peate põhirakenduses töötades pidevalt viitama. Kui poolitatud vaade on aktiivne, saate eraldusjoont edasi-tagasi liigutada, et muuta üks aken suuremaks ja teine väiksemaks.
Kui mõlemad aknad on valitud, peaksid mõlema akna nupud uuesti ilmuma, et saaksite neid igal ajal minimeerida.
Võib-olla soovite ka välja vaadata meie aasta parimate MacBookide juhend kui mõtlete versiooniuuenduse peale.
Uuenda oma elustiiliDigitaalsed suundumused aitavad lugejatel hoida silma peal kiirel tehnikamaailmal kõigi viimaste uudiste, lõbusate tooteülevaadete, sisukate juhtkirjade ja ainulaadsete lühiülevaadetega.