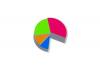Prinditud kohakaardid hõlbustavad külalistel oma istekoha leidmist.
Olenemata sellest, kas peate määrama istekohad külalistele pulmas või osalejatele ärikonverentsil, inimesed hindavad, kui nad teavad, kus istuda. Prinditud kohakaardid ei aita inimestel lihtsalt oma kohti leida, vaid annavad teie üritusele ka professionaalsuse õhkkonna. Väikese tööga saate arvutustabelist kohakaardid printida, isegi kui teil on pikk nimekiri.
Samm 1
Avage või looge oma nimede loend oma arvutustabeliprogrammis. Selle näite jaoks kasutame Excel 2007. Veenduge, et iga veerg oleks märgistatud; veeru nime kasutatakse kirjakooste jaoks. Näiteks kui teie esimene veerg sisaldab nimesid, võite anda sellele veerule lahtris A1 nime "Nimi". Kui teie teine veerg sisaldab iga inimese tabelinumbrit, võib selle veeru lahtris B1 olla silt "Tabeli_number".
Päeva video
2. samm
Salvestage ja sulgege oma arvutustabel.
3. samm
Avage oma tekstitöötlusprogrammis uus leht. Selle näite puhul kasutame Word 2007, kuid teistel programmidel on sarnased juhised.
4. samm
Klõpsake vahekaardi "Postid" all "Alusta kirjakoostet". Valige "Sildid". Valige rippmenüüst "Märgimüüjad" kohakaartide mark ja sellele vastav tootenumber. Näiteks "Avery US Letter" ja tootenumber "5302" valige 4-tolline telkkaart. Kui sobivat siltide müüjat pole või kui soovite luua kohakaarte nullist, klõpsake nuppu "Uus silt". Sisestage kaartide mõõdud hüpikaknas "Sildi üksikasjad". Kui olete lõpetanud, klõpsake "OK". Nüüd näete Wordis tühja lehte oma kohakaartide piirjoontega.
5. samm
Klõpsake rühmas "Alusta kirjakooste" nuppu "Vali saajad". Klõpsake "Kasuta olemasolevat loendit". Leidke oma dokumentide loendist arvutustabeli nimi ja klõpsake nuppu "Ava". Teie arvutustabel peaks nüüd olema lingitud teie tühja kirjakoostedokumendiga.
6. samm
Sisestage liitmisväljad esimesele tühja koha kaardile. Klõpsake jaotises "Kirjuta ja lisage väljad" nuppu "Sisesta liitmisväli". Valige väljad, mida soovite oma kaardil kuvada näiteks "Nimi" ja "Tabeli_number". Rakendage soovitud väljadele mis tahes vormingut, näiteks paksus kirjas, tsentreerides või erinevaid fonte. Näiteks võite enne välja "Nimi" sisestamist vajutada paar korda sisestusklahvi, et jõuda kaardi keskele.
7. samm
Kõigi kaartide väljadega täitmiseks klõpsake rühmas "Väljade kirjutamine ja lisamine" nuppu "Värskenda silte".
8. samm
Klõpsake "Tulemuste eelvaade", et näha, millised teie kaardid printimisel välja näevad. Kui olete tulemustega rahul, olete printimiseks valmis.
9. samm
Laadige printerisse õige kaart või paber vastavalt printeri juhistele. Vajutage "Prindi".
Hoiatus
Ärge kasutage arvutustabeli veergude nimedes tühikuid; selle asemel kasutage alljoont või looge veergude nimed ilma tühikuteta.