Wordi dokumentides olevaid ajatempleid saab kohandada vastavalt kuupäevale, kellaajale või mõlemale ning seda saab mitmes vormingus renderdada.
Kehasse sisestamine
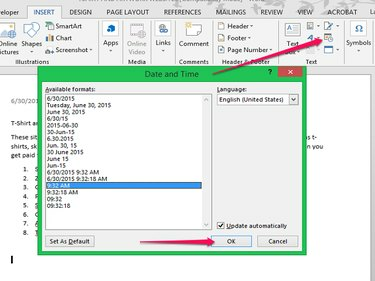
Praeguse kuupäeva või kellaaja lisamiseks Wordi dokumendi sisusse asetage kursor kohta, kuhu soovite templit panna. Alates Sisesta vahekaardil klõpsake nuppu kalendri ja kella ikoon jaotises Tekst. Valige hüpikaknas vorming ja seejärel klõpsake nuppu Okei sisestada.
Päeva video
Samm 1

Praeguse kuupäeva või kellaaja lisamiseks päisesse või jalusesse avage Sisesta sakk. Klõpsake Päis või Jalus. Valige rippmenüüst stiil.
2. samm

Vahekaart muutub automaatselt vahekaardile Disain sakk. Klõpsake Kuupäev Kellaaeg jaotisest Sisesta.
3. samm
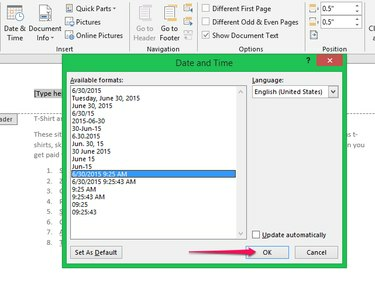
Valige hüpikaknas ajatempli vorming ja klõpsake nuppu Okei sisestada.
Kuupäeva ja kellaaja templi automaatseks värskendamiseks iga kord, kui dokument avatakse, märkige Värskenda automaatselt hüpikaknas.
Hoiatus
Kui ruut Värskenda automaatselt on märgitud, värskendatakse ajatemplit iga kord, kui dokument avatakse, kuni dokumendi avamise hetkeni, mitte järgmiseni toimetused tehakse dokumendile.
Näpunäide
Dokument salvestatakse sisestamise kuupäeva ja kellaajaga, mitte dokumendi kellaajaga loodud.




