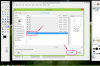Kujundage ja printige Word 2013 abil oma beebiõhtu kutsed. Word sisaldab beebiõhtu malli, mida saate oma sündmuse jaoks kohandada. Kaardi saab printida tavalisele Letter-formaadis paberile või kartongile ja seejärel neljaks voltida. Kui soovite, saate ka luua Wordis kutseid nullist mis tahes suurusega kaartidele.
Malli kohandamine
Samm 1

Pildi krediit: Ekraanipilt Microsofti loal.
Avage Word, klõpsake nuppu Fail vahekaarti ja valige Uus. Tüüp beebi dušš aastal Otsige veebimalle tekstiväli. Klõpsake nuppu Beebi dušš malli ja seejärel klõpsake nuppu Loo nuppu.
Päeva video
2. samm

Pildi krediit: Ekraanipilt Microsofti loal.
Paremklõpsake sõnu See on Beebi kui soovite pealkirja muuta ja valige Redigeeri teksti. See pealkiri on WordArt teksti, seega avaneb dialoogiboks, kus saate sõnu, fonti ja fondi suurust vastavalt soovile muuta. Tekstile erineva WordArt-stiili rakendamiseks kasutage suvandeid, mis kuvatakse jaotises WordArt-vorming Pael.
Pange tähele, et kaardi esikülg on dokumendi küljenduses tagurpidi – kutse printimisel ja voltimisel on see parempoolne külg üleval.
3. samm

Pildi krediit: Ekraanipilt Microsofti loal.
Klõpsake igaühel Tekstikast sisu muutmiseks. Selles mallis kuvatakse sisestatav teave nurksulgudes, sealhulgas [Nimi], [Aeg] ja [Asukoht]. Teisi sõnu saate aga muuta, tõstes need esile ja tippides üle.
4. samm

Pildi krediit: Ekraanipilt Microsofti loal.
Muutke tekstikasti mis tahes teksti välimust, tõstes sõnad esile ja klõpsates nuppu Kodu vahekaarti ja valides uued valikud Font, Fondi suurus ja Fondi värv.
Illustratsioonide asendamine
Samm 1

Pildi krediit: Ekraanipilt Microsofti loal.
Klõpsake illustratsioonil ja seejärel pilditööriistadel. Vorming sakk. Klõpsake nuppu Muuda pilti ikooni, mis kuvatakse lindil Kohandage osa. Avanevas dialoogiboksis saate valida oma arvutist pildi või otsida Internetist Bingi pildiotsingu abil. Uue pildi suurus määratakse automaatselt nii, et see mahuks samasse ruumi kui asendatav pilt – see on siiski parempoolne ülespoole ja kaardi vormingu sobitamiseks peab see olema tagurpidi.
2. samm

Pildi krediit: Ekraanipilt Microsofti loal.
Hoidke all nuppu Shift klahvi ja lohistage Pööra käepidet mis kuvatakse pildi ülaosas, kuni pilt on tagurpidi.
3. samm

Pildi krediit: Ekraanipilt Microsofti loal.
Klõpsake kasti WordArt ja lohistage see uude kohta, mis ei varja uut pilti. WordArt-kasti suuruse muutmiseks lohistage mis tahes nurgapidet. WordArt-kasti kustutamiseks klõpsake seda hiirega ja vajutage Kustuta.
Uue tekstikasti lisamine
Samm 1

Pildi krediit: Ekraanipilt Microsofti loal.
Klõpsake nuppu Sisesta vahekaardil klõpsake nuppu Tekstikast ikooni ja seejärel valige suvaline Tekstikast mis kuvatakse rippmenüüs. Lohistage kursor täiteteksti kohale ja tippige selle asemele oma tekst. Vaikimisi kuvatakse tekst samas stiilis nagu ülejäänud kaart, kuid saate seda muuta, kasutades valikuid Kodu sakk. Eemaldage mis tahes tekstikast, klõpsates sellel ja vajutades Kustuta.
2. samm

Pildi krediit: Ekraanipilt Microsofti loal.
Muutke tekstikasti äärist, paremklõpsates äärisel ja valides Tekstikasti vormindamine. Klõpsake nuppu Joone värv menüü ja valige Värv puudub et muuta piir nähtamatuks. Teise võimalusena valige ääriseks mis tahes värv, mis teile meeldib. Samuti saate muuta äärise joone välimust, klõpsates LiinStiil menüü.
Kutsete printimine

Pildi krediit: Ekraanipilt Microsofti loal.
Sisestage printerisse standardne Letter-formaadis paber. Klõpsake nuppu Fail Wordis vahekaart ja valige Prindi. Vaadake eelvaadet, et veenduda, et kaart näeb välja selline, nagu soovite. Valige koopiate arv, mida soovite printida, ja valige oma Printer ja klõpsake Prindi.