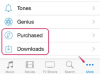Alates iOS 8-st ei ole iPhone'iga kaasas ühtegi rakendust, mis suudaks Microsoft Wordi dokumente avada, kuid Microsoftil on ametlik, tasuta Wordi rakendus App Store'is. Kui teil on Office 365 konto, pakub rakendus rohkem funktsioone, kuid te ei vaja dokumendi vaatamiseks ja põhiliste muudatuste tegemiseks tellimust.
Näpunäide
- Ametlik Wordi rakendus on teie parim valik Wordi vormingu ja funktsioonidega ühilduvuse säilitamiseks, kuid see pole App Store'is ainus võimalus DOC- ja DOCX-failide lugemiseks. Populaarsed vabad valikud hõlmavad Dokumendid tasuta, Google Docs ja Dokumendid.
- Apple müüb ka oma tekstitöötlusrakendust App Store'is, Leheküljed, 9,99 dollari eest.
Lugege Wordi rakenduses dokumente
1. samm: hankige rakendus

Pildi krediit: Pilt Microsofti loal
Otsige üles, installige ja avage rakendus Microsoft Word App Store'ist.
Päeva video
2. samm: logige sisse

Pildi krediit: Pilt Microsofti loal
Puudutage Logi sisse ja logige sisse a-ga Microsoft konto. Rakenduse kasutamiseks esmaklassilised funktsioonid
, näiteks jaotise vaheaegade ja veergude lisamiseks, vajate Office 365 tellimusega kontot. Isegi ilma 365 tellimuseta annab Microsofti kontole sisselogimine juurdepääsu OneDrive'i ja Dropboxi salvestusruumile. Rakenduse kasutamiseks ilma kontota puudutage Logi hiljem sisse selle asemel.3. samm: valige asukoht

Pildi krediit: Pilt Microsofti loal
Valige Avatud vahekaarti, et valida faili asukoht. Kui olete Microsofti kontole sisse logitud, näete oma OneDrive'i kausta. The iPhone suvand loetleb teie telefoni salvestatud Wordi failid. Teise pilve asukoha (nt Dropbox) lisamiseks puudutage Lisage koht.
Näpunäide
Ühenduse loomiseks an iCloud Drive konto, puudutage Rohkem selle asemel.
4. samm: lisage koht

Pildi krediit: Pilt Microsofti loal
Valige pilveteenus või Jaotuspunkt asukoht, kuhu vajadusel rakendusse lisada. Pärast valitud teenusega sisselogimist naaske lehele Avatud vahekaarti ja valige oma faili sisaldav asukoht.
5. samm: laadige fail

Pildi krediit: Pilt Microsofti loal
Valige selle laadimiseks mis tahes Wordi ikooniga fail.
Näpunäide
Puudutage faili juures jagamisikooni, et see meilida, kustutada või selle atribuute vaadata. Kohalikel failidel on ka võimalus Liikuge pilve jagamismenüüs.
6. samm: vaadake faili

Pildi krediit: Pilt Microsofti loal
Lugege Wordi dokumenti ja puudutage teksti, et see redigeerimiseks avada. Kui olete lõpetanud, puudutage tagasinoolt. Kui sulgete faili pärast selle redigeerimist, küsib Word, kas soovite muudatused salvestada.
Saatke failid rakendusse
Pilvesalvestus ei ole ainus võimalus failide Wordi rakendusse toomiseks. Pärast rakenduse installimist ühendage oma iPhone oma arvuti iTunesiga, et sünkroonida Wordi dokumendid kõvakettalt.

Pildi krediit: Pilt Apple'i loal
Avage oma iPhone'i leht iTunesis vahekaardil Rakendused ja valige Sõna jaotises Failide jagamine. Klõpsake Lisa fail arvutis faili otsimiseks. Pole vaja klõpsata nuppu Sünkrooni; niipea kui faili lisate, on see Wordi rakenduses laadimiseks valmis. Mine lehele Avatud sakk, puudutage iPhone ja valige fail.
Näpunäide
Uue või muudetud dokumendi telefonist tagasi arvutisse kopeerimiseks valige see iTunes'i jaotises Failijagamine ja klõpsake Salvesta.