Google Drive on a levinud pilvesalvestuse valik töö- ja haridusprojektide jaoks, eriti kui teete koostööd teiste inimestega või olete osa laiemast töövoo protsessist. Mõnikord tuleb aga vahetumaks tööks või lihtsamaks mujale teisaldamiseks mõni fail oma seadmesse alla laadida.
Sisu
- Allalaadimine Google Drive'ist
- Telefonist allalaadimine
- Google Drive'ist allalaadimise tõrkeotsing
Soovitatavad videod
Lihtne
5 minutit
Arvuti, sülearvuti, tahvelarvuti või nutitelefoni Google Drive'i juurdepääsuga.
Sel eesmärgil võimaldab Drive faile kiiresti otse avalehelt alla laadida. Siit saate teada, kuidas seda teha, mida teha, kui kasutate telefoni ja mida proovida, kui asjad ei tööta.
Allalaadimine Google Drive'ist
Samm 1:Suunduge Google Drive'i ja vajadusel logi sisse. Sisselogimisandmed on samad, mis teie universaalsel Google'i kontol.
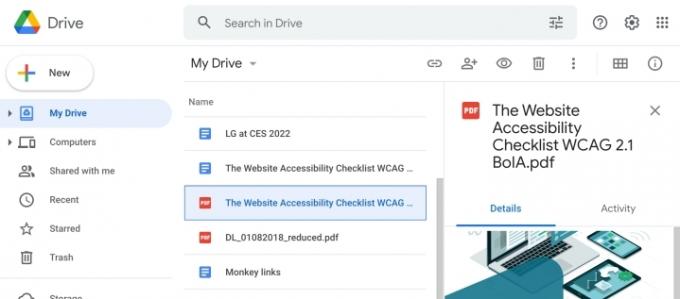
2. samm: Valige Google Drive'i avalehelt fail, mille soovite alla laadida. Drive kuvab tavaliselt kõigepealt teie kausta, seejärel hiljutised ja populaarsed failid, millele pääsete juurde. Vajadusel saate kasutada
Otsige Drive'ist akna ülaosas asuvat riba, et otsida konkreetset faili.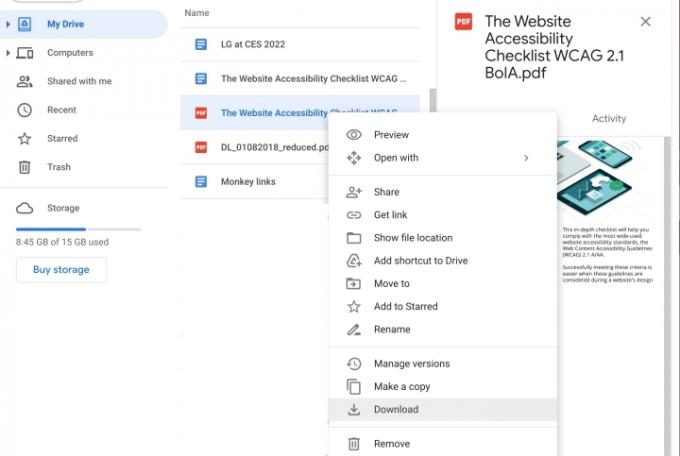
3. samm: Kontrollige, kas olete valinud õige faili, ja paremklõpsake seda. See avab uue valikute menüü. Menüü allservast leiate valiku Lae alla seda. Valige see.
4. samm: Drive käivitab kiire viiruste kontrolli, pakib faili vajadusel kokku ja laadib faili seejärel automaatselt alla teie arvuti kohalikku salvestusruumi.
5. samm: Kuna Drive ei anna teile alati valikut, kust alla laadida, võib see raskendada allalaadimist teatud kohta, näiteks välisele kõvakettale. Sellistel juhtudel peate võib-olla faili kohalikust mälust käsitsi teisaldama soovitud kohta.
Telefonist allalaadimine
Kui kasutate mobiilseadet, näiteks nutitelefoni, on ka siit failide allalaadimine lihtne. Heidame pilgu peale iPhone'i meetodil näitena.
Samm 1: Logige sisse Google Drive'i rakendusse.
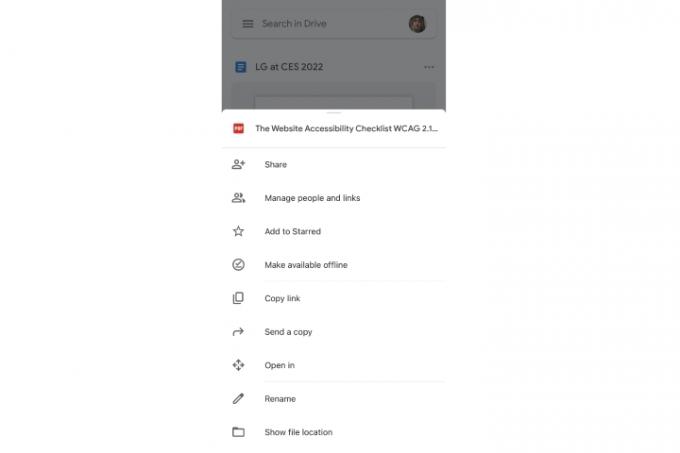
2. samm: Otsige üles fail, mida soovite alla laadida. Valige sellest paremal olev kolme punktiga menüüikoon.
3. samm: Kerige menüüs alla, et leida Ava sisse valik. Valige see.
4. samm: Drive ekspordib nüüd faili teie telefoni kohalikku salvestusruumi.
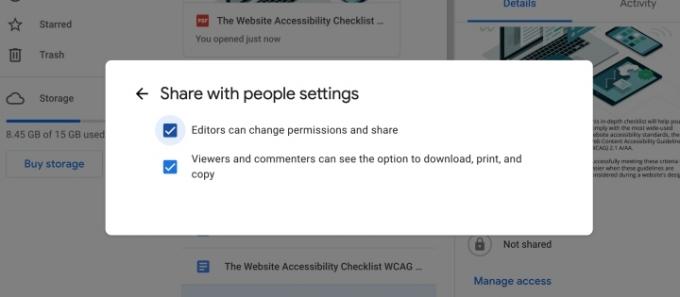
Google Drive'ist allalaadimise tõrkeotsing
Kui faili allalaadimisest keeldutakse, võite proovida toiminguid mitmel viisil.
Tühjendage brauseris vahemälu ja küpsised ning proovige uuesti.
Kontrollige oma brauseri turvaseadeid. Mõnikord takistab brauseri turvalisus allalaadimist ja selle toimimiseks tuleb see võib-olla keelata.
Kontrollige faili õigusi. Drive'is on jagamisvalik, mis võimaldab loojatel faili allalaadimise valikud keelata. Kui see on keelatud, peate selle uuesti lubama või paluma faili eest vastutaval isikul see lubada.
Kui teil töötab reklaamiblokeerija, peate võib-olla selle keelama, et Drive'ist alla laadida.
Toimetajate soovitused
- Kuidas legaalselt alla laadida Windows 10 ISO-faili ja installida sealt Windows 10
- Kuidas Chromebookist printida – lihtne viis
- YouTube'i videote allalaadimine arvutisse, iOS-i, Androidi ja Maci
- Kuidas alla laadida macOS 14 Sonoma
- Lehe kustutamine Google Docsis
Uuenda oma elustiiliDigitaalsed suundumused aitavad lugejatel hoida silma peal kiirel tehnikamaailmal kõigi viimaste uudiste, lõbusate tooteülevaadete, sisukate juhtkirjade ja ainulaadsete lühiülevaadetega.




