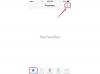iPhone'i ekraanil võivad jooned ilmuda ilma selge põhjuseta. Mõnikord on need märgiks tõsisest probleemist, näiteks riistvara- või tarkvaraveast, kuid need võivad olla tingitud ka vigasest rakendusest või iPhone'i tõrkest. Kui te ei saa aru, miks ekraanil on jooned, ja te ei suuda tuvastada võltsrakendust, taaskäivitage, lähtestage või taastage iPhone.
Hinnake probleemi
Enne tõrkeotsingut proovige välja selgitada, miks ekraanil on jooned ja millal need kuvatakse.
Päeva video
Samm 1
Mõelge, kas iPhone'is tehtud muudatused võisid probleemi vallandada. Näiteks kui jooned ilmusid esimest korda pärast seda, kui telefonitoru maha kukkusid või veega kokku puutusid, võivad need olla kahjustuse tunnuseks. Kui te iPhone'i maha kukkusite, ei pruugi tõrkeotsingu parandused probleemi lahendada; kui telefonitoru on märg, kuivatage iPhone enne kui proovite ekraani parandada, et vältida tõsisemaid kahjustusi. Kui ekraan on hiljuti vahetatud, ei pruugi see olla õigesti ühendatud ja peate selle parandama.
2. samm
Kasutage erinevaid rakendusi, et näha, kas jooned ilmuvad neile kõigile. Kui nad seda teevad, liikuge tõrkeotsingu juurde; Kui read ilmuvad ainult siis, kui kasutate konkreetset rakendust, kustutage see ja installige see uuesti.

Pildi krediit: Pildi andis Apple
Toksake ja hoidke rakendust avakuval, kuni see hakkab värisema. Valige X mis kuvatakse selle kustutamiseks rakenduse nurgas.
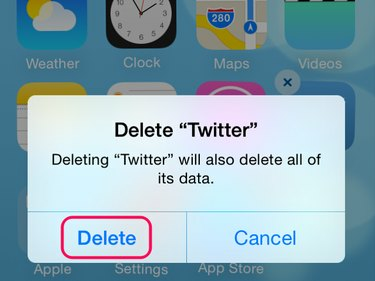
Pildi krediit: Pildi andis Apple
Valige Kustuta kinnitussõnumis ja vajutage nuppu Kodu nuppu, et naasta tavalisele avakuvale.

Pildi krediit: Pildi andis Apple
Ava Rakenduste pood, otsige rakendust ja valige Pilve allalaadimine nuppu rakenduse uuesti installimiseks. Kui rakendusel on endiselt ekraanijooni, võtke toe saamiseks ühendust selle arendajaga.
Hoiatus
- Kui rakendus ei näita X kui hoiate seda all, on see Apple'i süsteemirakendus, mida ei saa desinstallida.
- Saate rakendusi tasuta uuesti installida seni, kuni need on App Store'is saadaval, kuid rakenduse kustutamisel kaotate rakenduse andmed.
Taaskäivitage või lähtestage iPhone
Mõnikord ilmneb iPhone'is tõrge, mille tõttu see lakkab õigesti töötamast. Võimalik, et te ei saa probleemi tuvastada, kuid võib-olla saate selle iPhone'i taaskäivitamise või lähtestamise teel kõrvaldada. Alustage tõrkeotsingut taaskäivitusega ja kui see ei tööta, kasutage lähtestamist.
Tehke taaskäivitus
Vajutage ja hoidke all nuppu Uni/ärkvelolek nuppu. IPhone 6 puhul on see telefonitoru küljel; iPhone 5 puhul on see ülaosas. Hoidke nuppu all, kuni Libistage valikule Toide välja ilmub liugur. Pühkige liugurit ja oodake, kuni iPhone lülitub välja. Vajutage nuppu Uni/ärkvelolek nuppu taaskäivitamiseks.
Tehke lähtestamine
Hoidke all nuppu Uni/ärkvelolek ja Kodu nupud koos. Kui ilmub Apple'i logo, vabastage nupud. IPhone lülitub välja, lähtestab ja taaskäivitub.
Taastage iPhone
Kui pärast taaskäivitamist ja lähtestamist näete ekraanil ikka jooni, proovige iPhone'i taastada. See protsess kustutab andmed ja viib iPhone'i tagasi tehaseseadetele. Seejärel saate enamiku praeguseid sätteid varukoopia abil taastada või seadistada iPhone'i nii, nagu oleks see uus.
Näpunäide
- Enne iPhone'i taastamist veenduge, et kasutate oma arvutis iTunesi uusimat versiooni. Avatud iTunes, valige Abi ja siis Kontrolli kas uuendused on saadaval. Kui värskendus on saadaval, installige see.
- Te ei saa iPhone'i taastada, kui Find My iPhone on sisse lülitatud. Puudutage Seaded puudutage iPhone'is iCloud ja lülitage funktsioon välja.
Samm 1

Pildi krediit: Pildi andis Apple
Ühendage iPhone arvutiga ja avage iTunes. Valige iPhone'i ikoon ja avage Kokkuvõte seadete alal.
2. samm
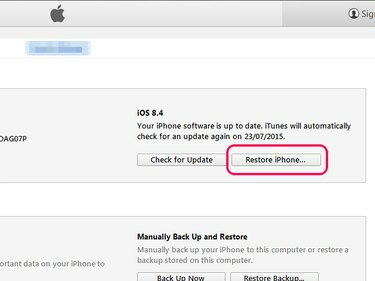
Pildi krediit: Pildi andis Apple
Minge iPhone'i alale ja valige Taasta iPhone. Näete viipa iPhone'i varundamiseks. Kui soovite pärast taastamist iPhone'i häälestamisel taastada oma võtmeseaded, looge varukoopia.
Hoiatus
Taastamine kustutab kõik teie meediumid ja muud andmed. Veenduge, et saate aru, mida iTunes varundab enne jätkamist. Varukoopia ei taasta kõiki seadeid ja andmeid.
3. samm
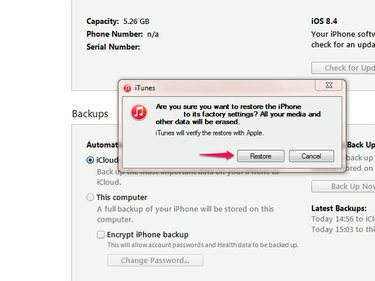
Pildi krediit: Pildi andis Apple
Valige Taastama ja oodake, kuni iTunes iPhone'i taastab. Ärge ühendage iPhone'i protsessi ajal lahti. Kui taastamine on lõppenud, järgige iPhone'i uuena või varukoopiast seadistamiseks juhiseid.
Näpunäide
- Kui te ei kasuta iPhone'i arvutiga, valige Seaded iPhone'i avakuval ja seejärel Kindral, Lähtesta ja Kustuta kogu sisu ja sätted seadme taastamiseks.
- Kui pärast veaotsingut näete ekraanil ikka jooni, võtke ühendust Apple'i tugi lisaabi saamiseks.
pikslit