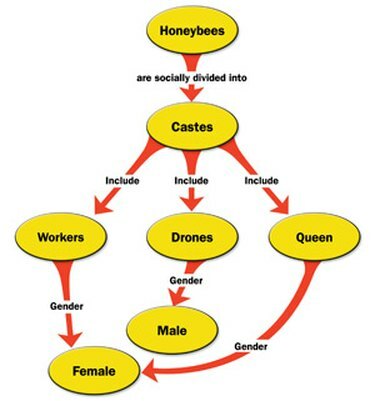
Mõistekaardid näitavad mõtete ja ideede vahelist seost.
Mõistekaarte saab kasutada romaani, loo või isegi mõnesajasõnalise essee kavandamisel. Mõistekaartide elemendid seovad omavahel seotud ideid, mida tuleks käsitleda kindlas järjekorras. Ideede ühtseks struktuuriks korraldamiseks kasutatakse kontseptsioonikaarti, et saaks koostada plaani. Microsoft Word on tekstitöötlusprogramm, millel on kujundite joonistamise võimalus. Neid kujundeid saab siduda mõistekaardi loomiseks.
Samm 1
Avage Microsoft Word.
Päeva video
2. samm
Sisestage joonistuslõuend, klõpsates vahekaarti "Lisa" ja valides rühmast Illustratsioonid "Kujundid". Klõpsake "Uus joonistuslõuend".
3. samm
Valige vahekaart "Sisesta", klõpsake "Kujundid" ja valige jaotises Põhilised kujundid "Ovaalne". Klõpsake ja hoidke hiirt ning lohistage hiirega soovitud ringi suurusele. Hoidke lohistamise ajal klahvi "Shift", et kuju jääks ringiks. See esimene kujund on tavaliselt peamine idee, millest lähtute. Suurust saab reguleerida, klõpsates ringil ja lohistades seda servadest.
4. samm
Sisestage oma kontseptsioonid või ideed iga ringi sisemusse, paremklõpsates ringil, valides "Lisa tekst" ja tippides oma idee.
5. samm
Korrake protsessi uuesti ja asetage järgmine ring koos järgmise kontseptsiooniga esimese ringi lähedale. Saate muuta ringi suurust olenevalt sellest, kui suurt tähtsust kontseptsioonile omistate.
6. samm
Siduge oma kontseptsioonid noolega (nt vooskeemi või lihtsa joonega). Noole kasutamiseks klõpsake nuppu "Kujundid", valige jaotises Jooned soovitud joone tüüp.
7. samm
Kujundite ühendamiseks klõpsake esimest kujundit ja seejärel teist kujundit.
8. samm
Sirge joone tõmbamiseks klõpsake "Joonnupu" pilti ja lohistage joone tõmbamiseks.
9. samm
Kui teil on vaja mõne noole või joone pikkust muuta, klõpsake joonel ja osutage lõpus ilmuvatele ringidele, seejärel lohistage need soovitud pikkusele.
10. samm
Mõistekaardi koostamiseks korrake protsessi teiste mõistetega.
11. samm
Kui olete lõpetanud, salvestage dokument.




