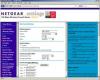Pass on ametlik dokument, mis tõendab teie isikut.
Kui reisite välisriiki, on reisimiseks vaja passi. Pass on reisija koduvalitsuse väljastatud ametlik dokument, mis tõendab teie isikut ja kodakondsust. Pass sisaldab lisaks inimese elutähtsate andmete loetlemisele ka passiomaniku fotot. Igas passi väljastavas riigis on passifoto jaoks erinevad standardid. Kuigi passi saamiseks võite ise pildistada, peab foto vastama passi nõuetele. Saate muuta fotot nii, et see vastaks nendele nõuetele, kasutades Windowsi fotogaleriid.
Samm 1
Siit saate teada teie passi väljastava riigi passinõuded. Nõuded on riigiti erinevad. Näiteks Ameerika Ühendriikide passid peavad olema 2-tollised ruudukujulised. Foto peab olema ühtlaselt valgustatud ilma varjudeta valgel taustal ja objekt peab olema suunatud ettepoole. Kaamera tuleks asetada pildistatava silmade kõrgusele ja pildistatava näo pikkus peab olema 1 tolli juuste ülaosast kuni lõua alaosani.
Päeva video
2. samm
Seadistage oma fotostuudio passinõuete täitmiseks. Lihtne seadistus võib hõlmata tavalist valget seina, objekti taga olevat välku ja kaamera välku. Keerulisem seadistus võib hõlmata valge taustaga stuudiot, varjude kõrvaldamiseks objekti taga välku ja kaks stuudiovälku, mis on paigutatud objektist vasakule ja paremale 45-kraadise nurga all 4 jala kaugusel teema.
3. samm
Komponeerige objekt oma kaamera vaateekraanil. Kuigi enamik vaateekraane on ristkülikukujulised, peate pildistama nii, et saaksite fotot täiuslikuks ruuduks kärpida ja objekti õigesse mõõtu suurendada.
4. samm
Importige foto arvutisse, ühendades kaamera võrgukaabli abil USB-süsteemi kaudu arvutiga. Arvuti tuvastab kaamera välisseadmena. Arvutifailid kuvatakse teie kaamerasse salvestatud .jpg-failidena. Saate oma passipilti sisaldava fotofaili arvutisse kopeerida, avades selle kaamera failid arvutisse, valides hiirega õige faili ja lohistades selle oma töölaud.
5. samm
Avage foto Windowsi fotogaleriiga, paremklõpsates hiirega fotode ikoonil. Arvuti avab menüü, mis sisaldab valikut "Ava koos". Hoidke hiirt selle kohal. Ilmub teine menüü koos Windowsi fotogaleriiga. Valige see suvand, hoides kursorit Windowsi fotogalerii kohal ja klõpsates sellel.
6. samm
Foto kärpimiseks klõpsake valikul "Kärbi pilti". Klõpsake nupul "kohandatud", et määrata foto suuruseks 2 tolli ruut. Hoidke all tõstuklahvi ja asetage hiirekursor selle punkti kohale, kus soovite foto nurka asuda. Lohistage hiirt üle foto, kuni kärpimisjooned on õiges kohas. "Shift" klahvi all hoides hoiate kärbitud foto proportsionaalsena.
7. samm
Nihutage kärpimisjooni üles, alla või küljele, et objekti keskpunktiks õigesse kohta viia, liigutades hiirekursorit foto keskele ja hoides all hiireklahvi. Klahvi all hoidmine haarab fotost, nii et saate seda liigutada ilma foto suurust muutmata.
8. samm
Foto kärpimiseks klõpsake "Rakenda". Seejärel asetage fotopaber printerisse ja valige foto printimiseks "print". Teise foto printimiseks asetage printerisse teine leht paberit ja printige uuesti.
Asjad, mida vajate
Kaamera
3 kaameravälist stuudiovalgustit
Kaamera kaablid
Printer
Fotopaber