Suureneva arvu inimestega, kes on sunnitud kodus töötama, peavad paljud inimesed kiiresti kohanema uue viisiga oma töö tegemiseks. Kui see kõlab teie moodi ja vajate Maciga tõhusaks kodus töötamiseks abi, olete õiges kohas.
Sisu
- Kasutage ajakava pidamiseks ekraaniaega
- Kasutage külgkorvi, et saada rohkem tööruumi
- Multitegumtöötluse suurendamiseks kasutage jagatud vaadet
- Hankige see oluline kalendrirakendus
- Pea meeles oma põhiülesanded GoodTaskiga
- Hankige Thunderbolt 3 dokk
Oleme koondanud mitmeid näpunäiteid ja nippe, et muuta kodus töötamine palju lihtsamaks, ning mõned soovitused parimad Maci rakendused see kergendab teid uude olukorda. Enne kui arugi saad, tunned end koduselt – mõlemas mõttes.
Soovitatavad videod
Kasutage ajakava pidamiseks ekraaniaega

Apple'i oma Ekraaniaeg rakendus on teie Maciga komplektis (kui olete sisse lülitatud MacOS Catalina), mis on sama hea, sest see on üks parimaid tööriistu, mis aitab teil kodus töötamise ajal oma aega hallata. Sellel on rida funktsioone, mis võivad piirata segajaid, tagades samal ajal, et te ei muutu täielikuks erakuks.
Seotud
- Aruanne: Apple'i 2024. aasta MacBookides võib tekkida tõsine puudus
- M3 Macid võivad sel aastal turule tulla – üllatava täiendusega
- Apple'i 32-tolline M3 iMac võib silmitsi seista veel ühe viivitusega
Avatud Süsteemi eelistused, seejärel klõpsake nuppu Ekraaniaeg nuppu. Esimene ekraan näitab teile, kuidas te oma Macis aega veedate. Seejärel soovite klõpsata Rakenduste piirangud nuppu vasakpoolses veerus. Siin klõpsake nuppu + ja valige rakendus või kategooria, mida soovite piirata. Näiteks märkige ruut valiku Mängud kõrval ja seejärel valige, kui kaua soovite päevas mänge mängida. Saate valida üldise aja või kohandada seda iga päeva jaoks. See on kasulik, kui tunnete kiusatust otsida segavaid tegureid ja vajate ekraaniaega, et sekkuda ja keskenduda.
Ekraaniaeg pole kasulik mitte ainult segajate eemal hoidmiseks. Kodus töötamise oluline osa on puhkuse andmine – kui teete ainult tööd, põlete kiiresti läbi. Klõpsake jaotises Ekraaniaeg Seisakud vasakpoolses veerus, seejärel klõpsake Lülita sisse. Nüüd saate määrata perioodi ekraanist eemaloleku ajaks, mis võib olla iga päev sama või varieeruda iga päev. Kui see aeg läheneb, hoiatab teie Mac teid; kui vajutate ajastatud algusaega, kuvatakse kõik rakendused, välja arvatud need, mis on ekraaniaja loendis Alati lubatud (pluss telefonikõned) blokeeritakse, julgustades teid ekraanilt eemalduma ja veidi aega võtma väljas.
Kasutage külgkorvi, et saada rohkem tööruumi

Olenevalt teie töökohast võite minna kontoris suurelt monitorilt palju väiksemale ekraanile või sülearvutile kodus. Ekraaniruumi vähendamine võib muuta teie töö palju kitsamaks ja ebamugavamaks, kuna kõik on kokku surutud.
Kui teil on iPad, on Apple'il lahendus Külgkorv, MacOS Catalina uus funktsioon. See võimaldab teil iPadi Maciga ühendada ja seda teise ekraanina käivitada, võimaldades teil iPadi rakendusi ja aknaid maha laadida ning oma segane tööala puhastada.
Samuti saate oma Maci ekraani laiendamise asemel iPadile peegeldada. Kui teil on Apple'i pliiats, tähendab see, et saate oma iPadis joonistada või kirjutada ja see kuvatakse a töö teie Macis – see on eriti hea, kui teie töö hõlmab illustreerimist või rohket tööd märkmete tegemine.
Kas teil pole MacOS Catalinat? Ärge muretsege – Duet Display on alternatiivne rakendus, mis muudab teie iPadi teiseks ekraaniks ja töötab isegi teie iPhone'iga (midagi, mida Sidecar ei tee). Proovige seda, kui külgkorv pole teile saadaval.
Multitegumtöötluse suurendamiseks kasutage jagatud vaadet

Kui teie ekraanil olev kinnisvara on kitsas, Poolitatud vaade on lihtne viis pääseda ligi paarile rakendusele ühel ekraanil. See on lihtne – leidke lihtsalt Maksimeerima nuppu (roheline) akna ülaosas. Kui klõpsate ja hoiate all, antakse teile valik täisekraanile või paanile vasakule või paremale. Kui valite kas vasakule või paremale, lukustab see seal oleva akna ja annab teile võimaluse valida teine rakendus, mis täidab vastaskülje.
Sealt saate neid kahte rakendust kõrvuti kasutada, mis peaks tõesti tootlikkusele ja multitegumtööle kaasa aitama. Abiks võib olla isegi sama rakenduse kahe eksemplari avamine jagatud vaate abil, näiteks kaks Chrome'i vahekaarti.
Proportsioone saab reguleerida ka keskel oleva jagajaga. Lihtsalt klõpsake ja lohistage, et saada rohkem üht või teist külge.
Hankige see oluline kalendrirakendus
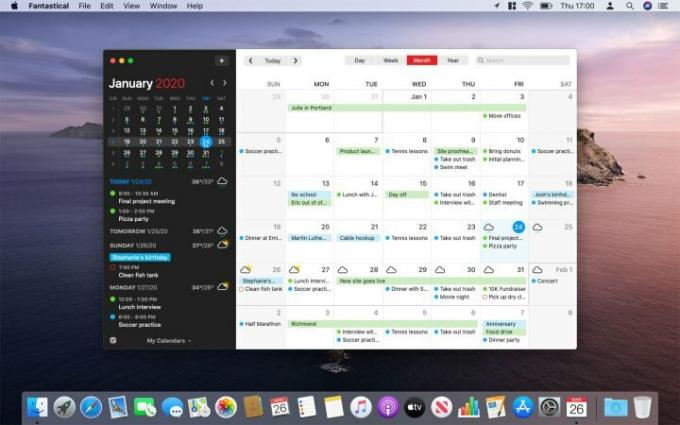
Kui kavatsete oma päeva Macis tõhusalt hallata, võivad mõned kolmanda osapoole rakendused tõesti midagi muuta ja üks parimaid on Fantastical. See kalendrirakendus on pikka aega olnud Maci kasutajate lemmik ja ühendab endas kauni, keskendunud disaini ja hulga võimsaid funktsioone, mis sobivad ideaalselt kodus töötades.
Alustamine on ülilihtne, mis on oluline, kui proovite oma uue töökeskkonnaga kohaneda. Fantastical mõistab loomulikku keelt, mis tähendab, et saate sisestada "Videokõne Marisaga homme kell 15.00". ja Fantastical ajastavad sündmuse ilma täiendava sisendita.
See integreerub kenasti paljude teiste kontodega, sealhulgas iCloud, Outlook, Zoom, Todoist ja palju muud, ning sellel on oma meeldetuletuste süsteem. See võib näidata teile eelseisvat ilma, on lõputult kohandatav ja sellel on isegi valikud "huvitavate" kalendrite jaoks, nagu telekavad ja kuufaasid. See on kõik, mida vajate oma kodus töötamise tõhusaks planeerimiseks.
Pea meeles oma põhiülesanded GoodTaskiga
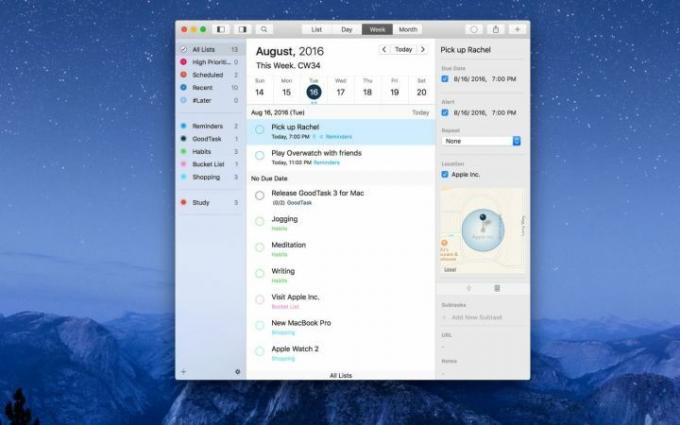
Kui veedate aega kodus töötades, võib olla lihtne sattuda töösse nii, et unustate kõik muu, mida peate tegema. Sellistel aegadel on hea, kui teil on käepärast meeldetuletuste rakendus, mis tagab, et te ei unusta midagi, olgu need siis igapäevatööd või eelseisvad töökohustused.
Meie valik on GoodTask. Kuigi Apple uuendas oma Meeldetuletuste rakendus MacOS Catalinas, see jätab siiski palju soovida, GoodTask seevastu on kõik, mis Meeldetuletused olema peaksid. Alustamine on lihtne, puhta liidese ja hõlpsasti mõistetavate juhtnuppudega, kuid kapoti all on tohutult võimsust, kui vajate veidi lisavarustust. Kõike saab kohandada vastavalt teie eelistustele, muutes selle palju paindlikumaks kui paljud selle konkurendid.
See sünkroonitakse iCloudi ja Outlooki/Exchange'iga, mis tähendab, et mitte ainult ei impordita kõiki teie olemasolevaid meeldetuletusi ja kalendrisündmusi, vaid ka siis, kui lisate meeldetuletuse Siriga (mis praegu töötab ainult Apple'i meeldetuletustega) sünkroonitakse see GoodTaskiga, mis annab teile veel ühe suurepärase võimaluse oma meeldetuletused. Arvestades kõike, mida see pakub ja kui lihtne seda kasutada on, pole üllatav, et see on meie loendis parimad Maci rakendused sa võid saada.
Hankige Thunderbolt 3 dokk

Selle asemel, et osta hunnik dongleid ja adaptereid, on parem investeerida korralikku Thunderbolt 3 dokk. Kasutades ainult ühte oma MacBooki portidest, saate juurdepääsu USB-A-le, HDMI-le, SD-kaardi lugejale ja kõigele muule, mida vajate oma tööruumi seadistamiseks tootlikkuse tagamiseks. Sest see on
Seal on igasuguseid dokke ja jaotureid, kuid meie lemmik on CalDigit TS3. See annab juurdepääsu igale pordile, mida võite ette kujutada, koos vajaliku töökindlusega.
Toimetajate soovitused
- See peidetud menüü on igaveseks muutnud seda, kuidas ma oma Maci kasutan
- M3 MacBook Pro võib käivituda varem, kui keegi arvas
- MacBooke on liiga palju
- Kuidas saaks macOS Sonoma vidinaid parandada või veelgi hullemaks muuta
- Apple andis Maci mängijatele just suure põhjuse põnevil olla




