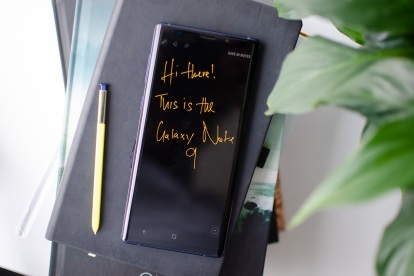
Samsungi omad Galaxy Note 10 on peaaegu käes, kuid see ei muuda seda Galaxy Note 9 üldse halb ost. Muidugi, võite kohe oodata allahindlust, kuid see on siiski suurepärane telefon; ümberkujundatud S Pen-pliiatsist täiesti uuele Samsung One kasutajaliides, on palju uusi funktsioone.
Sisu
- Kuidas muuta taustapilti ja ekraanisäästjat
- Kuidas luua rakendusest mitu eksemplari
- Kuidas muuta ekraani eraldusvõimet
- Kuidas luua turvalist kausta
- Kuidas lülituda teenusele Google Messages
- Kuidas kohandada rakendusi Edge'i ekraanil
- Kuidas muuta navigeerimisriba
- S Pen kaugjuhtimispuldi kohandamine
- Kuidas sinise valguse filtrit sisse lülitada
Kui teil on olnud võimalus oma uus kaunitar karbist lahti võtta ja muuta mõnda põhiseadet, kerige alla, et heita pilk mõnele meie lemmik Samsung Galaxy Note 9 näpunäidetele ja nippidele.
Soovitatavad videod
Kuidas muuta taustapilti ja ekraanisäästjat
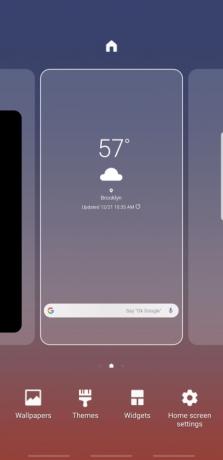
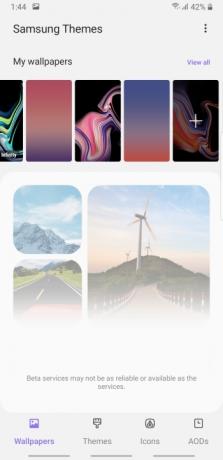
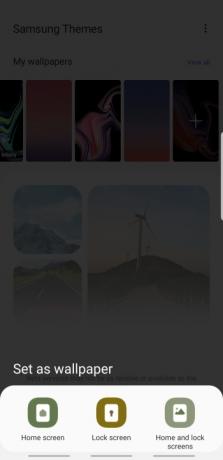
Võimalik, et lihtsaim viis telefoni kohandamiseks on selle taustapildi värskendamine. See on lihtne muudatus, mis võtab vaid mõne sekundi ja Samsung pakub hulgaliselt taustapildivalikuid.
Seotud
- Samsung Galaxy Z Fold 5: kõik, mida me teame ja mida tahame näha
- Asuse uusim Android-telefon võib olla Galaxy S23 Ultra jaoks suur oht
- Galaxy Tab S9 Ultra näeb välja nagu üks 2023. aasta põnevamaid tahvelarvuteid
Kui soovite taustapildi välja vahetada, puudutage lihtsalt avakuval pikalt ja valige Taustapildid. Valige eelistatud taustapilt ja valige Avakuva, lukustuskuva, või Ava- ja lukustusekraan.
Kuidas luua rakendusest mitu eksemplari

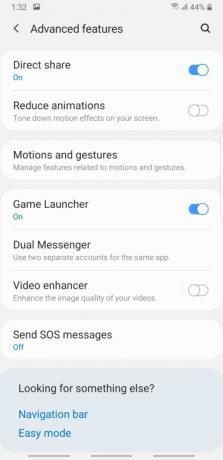

Kas teil on paar Twitteri kontot? Kas vihkate, et peate neist iga kord välja logima, kui soovite säutsuda? Teil on vedanud, sest Samsungil on funktsioon, mis võimaldab teil teatud rakendusi kloonida.
Enamasti leiate, et ainult suhtluskomponendiga rakendused nagu Facebook või WhatsAppi saab kloonida. Proovimiseks minge aadressile Seaded > Täpsemad funktsioonid > Dual Messenger. Lülitage sisse kloonitava rakenduse kõrval olev liugur. Kui olete lõpetanud, näete iga kloonitud rakenduse jaoks kahte ikooni.
Kuidas muuta ekraani eraldusvõimet

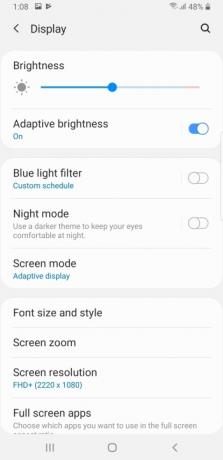
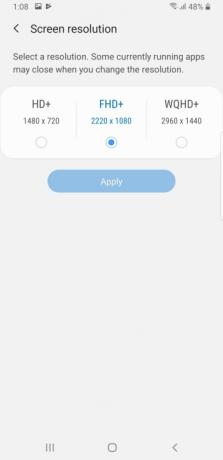
Samsung Galaxy Note 9-l on üks uhkeimaid ekraane, mida võite leida nutitelefoni. Kui AMOLED-ekraan on WQHD+ eraldusvõimega, siis Samsung määrab vaikimisi telefoni eraldusvõimeks FHD+.
Ekraani eraldusvõime värskendamine on väga lihtne. Lihtsalt mine Seaded > Ekraan > Ekraani eraldusvõime. Puudutage raadiokasti selle eraldusvõime all, mida soovite kasutada.
Kuidas luua turvalist kausta
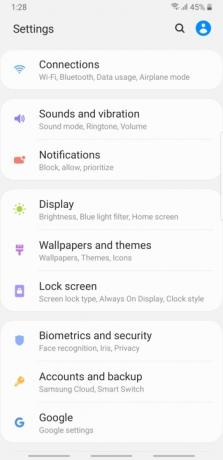


Kui olete nagu enamik inimesi, on teie telefonis tõenäoliselt tundlikke faile või rakendusi. Kuigi tugeva avamisparooli, PIN-koodi või mustri loomine võib paljudel juhtudel aidata, on ilmselt hea mõte lisada teine kaitsekiht. Õnneks võimaldab Samsungi turvalise kausta säte luua nende rakenduste ja failide salvestamiseks privaatse kausta.
Kui olete valmis turvakausta seadistama, minge Seaded > Biomeetria ja turvalisus > Turvakaust. Sisestage oma PIN-kood, muster või parool. Puudutage Täielik turvalise kausta esialgse seadistamise lõpetamiseks.
Puudutage nuppu Turvaline kaust ikooni rakenduse sahtlis ja autentida. Näete oma kausta lisatud mõnda vaikerakendust, kuid saate hõlpsalt lisada täiendavaid rakendusi ja dokumente, puudutades ekraani allosas olevaid ikoone.
Kuidas lülituda teenusele Google Messages
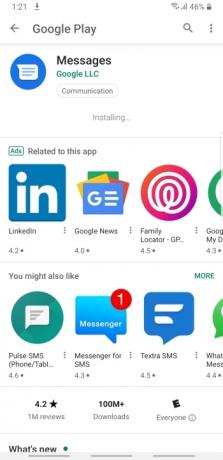
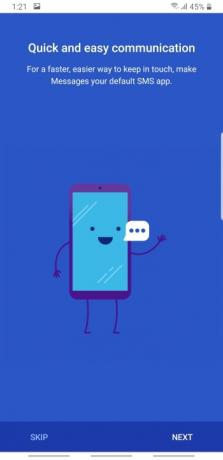
Galaxy Note 9 töötamise ajal Android, seda katab raske Samsungi nahk. Lisaks erinevale üldisele tunnetusele vahetab Samsung välja ka mõned Androidi vaikerakendused enda vastu. Kuigi mõned neist rakendustest võivad teile meeldida, on rakenduse Google Messages kasutamisel Samsungi sõnumite rakendusega võrreldes teatud eelised.
Google Messagesile lülitumine on suhteliselt lihtne ja võimaldab teil saata sõnumeid nii arvutist kui ka telefonist. Selle seadistamiseks avage lihtsalt Google Play poe rakendus ja laadige alla Google Messages. Kui rakendus on alla laaditud, valige Avatud. Nüüd peate muutma selle SMS-i vaikeseadeks. Puudutage Edasija Jah hüpikekraanil.
Kuidas kohandada rakendusi Edge'i ekraanil

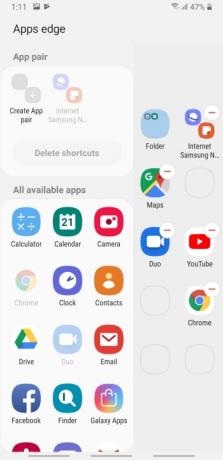
Edge-ekraan on Samsung Galaxy Note'i sarja kaua armastatud funktsioon. Edge'iga pääsete oma lemmikrakendustele kiiresti juurde, lihtsalt puudutades ekraani. Kuigi Samsung on Edge'i ekraanile lisanud mõned vaikerakendused, saate seda hõlpsalt oma äranägemise järgi kohandada.
Kui soovite lihtsalt kohandada Edge'i ekraani vaikerakendusi, lohistage lihtsalt sõrm nutitelefoni paremalt küljelt. Valige Muuda ja lohistage oma eelistatud rakendused Edge'i ekraanil saadaolevatesse pesadesse. Puudutage miinusikooni, et eemaldada kõik otseteed, mis te ei soovi Edge'i ekraanil piiratud ruumi võtta.
Samuti on võimalus luua rakenduste paare. Selleks puudutage Looge rakenduste paar ja valige rakendused, mida soovite siduda. Kui puudutate tulevikus rakenduste paari ikooni, avanevad mõlemad rakendused põhikuval.
Kuidas muuta navigeerimisriba


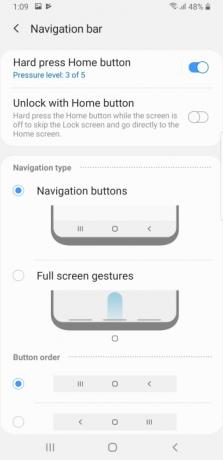
Kui te pole paadunud Samsungi fänn, võib selle navigeerimisriba olla veidi segane, kuna tagasinupp ja hiljutiste rakenduste ikoon on üle võetud. Kui leiate, et ikoonide asukohad on murettekitavad või soovite lihtsalt proovida Samsungi uut žestipõhist navigeerimist, on seda lihtne seadetes konfigureerida.
Kas olete valmis oma navigeerimisriba värskendama? Lihtsalt puudutage Seaded > Ekraan > Navigeerimisriba. Kui soovite nuppude järjekorda muuta, puudutage eelistatud konfiguratsiooni kõrval olevat raadiokasti.
Kui soovite lülituda uuele žestipõhisele navigeerimisribale, valige eelistatud valik Navigeerimise tüüp osa. Samuti soovite nuppude järjekorda muuta, kui olete harjunud enamiku Android-nutitelefonide tüüpilise navigeerimisriba konfiguratsiooniga.
S Pen kaugjuhtimispuldi kohandamine

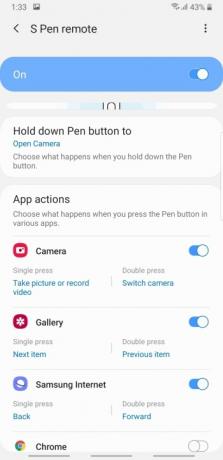
Samsung tegi Note 9 S-pliiatsile mõned olulised uuendused. Uusim S Pen võimaldab kasutada selle nuppe otseteedena, et teha mitmeid toiminguid. Kui hakkate S-pliiatsit kasutama, võite soovida ekraanil mõningaid muudatusi teha. Õnneks on Samsung muutnud oma S Pen-i funktsioonide sättimise seadete menüüs lihtsaks.
Lihtsalt mine Seaded > Täpsemad funktsioonid > S Pen > S Pen kaugjuhtimispult. Sellel ekraanil näete üksikute Samsungi rakenduste valikuid. Vajutage lihtsalt üksust, mida soovite muuta, ja teile kuvatakse lisavalikud. Kui soovite teatud rakendustes S Pen kaugjuhtimispuldi täielikult keelata, lülitage lihtsalt valitud rakenduse kõrval olev liugur välja.
Kuidas sinise valguse filtrit sisse lülitada
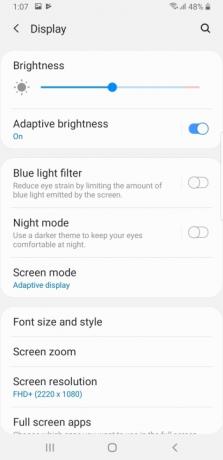
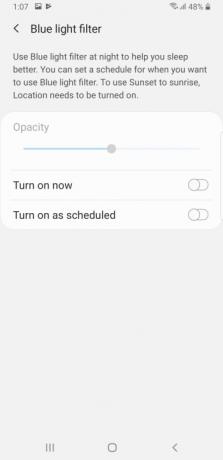
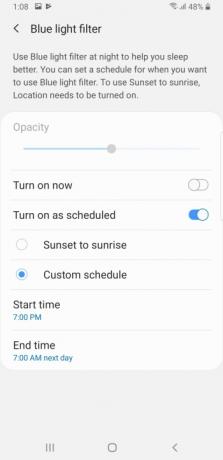
Kas soovite head und saada? Kui jah, siis võiksite oma mobiiltelefoni kasutamist õhtul piirata. Neile, kes lihtsalt ei talu nutitelefoni katkemise mõtet, on veel üks võimalus. Samsung Galaxy Note 9-l on vinge sinise valguse filter.
Sinise valguse filtri seadistamiseks puudutage Seaded > Ekraan > Sinise valguse filter. Teil on võimalus filter kohe sisse lülitada või ajastada. Kui lülitate sisse Lülitage plaanipäraselt sisse saate luua sinise valguse filtri jaoks kohandatud ajakava või valida kõrvaloleva raadiokasti Päikeseloojang päikesetõusuni kui soovite, et filter automaatselt sisse lülituks.
Toimetajate soovitused
- Samsung andis meile just 3 suurt Galaxy Unpackedi tearit
- Parimad Samsung Galaxy Tabi pakkumised: hankige Samsungi tahvelarvuti hinnaga 129 dollarit
- Parimad Samsung Galaxy S23 ümbrised: meie 16 lemmikut praegu
- Parimad Samsungi telefonid 2023. aastal: meie 8 lemmik Galaxy telefoni
- 2023. aasta parimad Android-tahvelarvutid: 9 parimat, mida saate osta
Uuendage oma elustiiliDigitaalsed suundumused aitavad lugejatel hoida silma peal kiirel tehnikamaailmal kõigi viimaste uudiste, lõbusate tooteülevaadete, sisukate juhtkirjade ja ainulaadsete lühiülevaadetega.




