Apple ei paku tööriista iPadi puuteekraani kalibreerimiseks, kuid kui teie iPadi ekraan töötab valesti, võivad veaotsingu parandused ekraani korralikult tööle panna. Ekraan ei pruugi puutežeste õigesti tajuda või reageerida aeglaselt või ebaühtlaselt. Enne seadme taaskäivitamist ja lähtestamist käivitage ekraanil põhilised kontrollid. Kui see ei lahenda ekraani kalibreerimist, kontrollige rakenduse ja mälu probleeme.
Hoiatus
Kui pärast seadme maha kukkumist või kahjustamist tekivad iPadi ekraanil probleemid, ei pruugi tõrkeotsingu parandused probleemi lahendada. Kui iPadi ekraan või riistvara on kahjustatud, viige see Apple'i volitatud tehniku juurde.
Kontrollige oma ekraanikaitset
Kui iPadi ekraan reageerib veidralt kohe pärast uue ekraanikaitsekihi paigaldamist, võib kaitsja muuta ekraani osad reageerimata või reageerida aeglaselt. Eemaldage kaitse ja vaadake, kas see lahendab probleemi. Samuti puhastage ekraani mitteabrasiivse ebemevaba lapiga. Kui ekraanil on tõrksad jäljed, kasutage kergelt niisket lappi, kuid ärge kasutage märga lappi ega puhastusvahendeid, mis võivad iPadi kahjustada.
Päeva video
Taaskäivitage ja lähtestage iPad
Kui tarkvaratõrge paneb iPadi ekraani liigutustele veidralt reageerima, võite probleemi lahendada seadme väljalülitamisega. Hoidke all nuppu Uni/ärkvelolek nuppu, kuni näete Libistage valikule Toide välja sõnum. Pühkige liugurit ja oodake, kuni iPad lülitub välja. Vajutage nuppu Uni/ärkvelolek nuppu seadme taaskäivitamiseks.
Kui taaskäivitamisel pole vahet, lähtestage iPad. Hoidke all nuppu Uni/ärkvelolek ja Kodu nupud koos. Kui näete Apple'i logo, vabastage nupud ja oodake, kuni iPad lähtestub ja uuesti käivitub.
Rakenduste tõrkeotsing
Kontrollige, kas probleem ilmneb ainult siis, kui kasutate ühte kindlat rakendust või kui see ilmneb teistes rakendustes. Kui ekraan töötab teiste rakenduste kasutamisel õigesti, on tõenäoliselt viga esimene rakendus.
Kui kasutasite rakendust hiljuti, töötab see endiselt taustal. Sundige see sulgema ja uuesti avama, et näha, kas see lahendab probleemi.
Samm 1
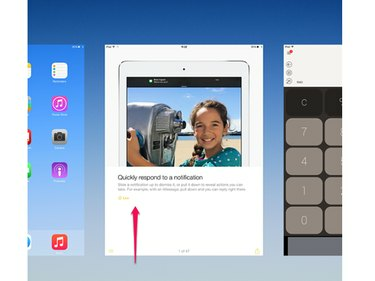
Pildi krediit: Pildi andis Apple
Topeltpuudutage ikooni Kodu nuppu, et avada hiljuti suletud rakenduste loend. Avage rakenduse pilt ja libistage seda rakenduse sulgemiseks üles.
2. samm
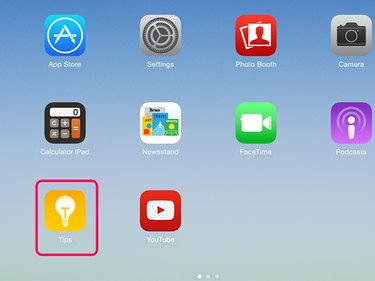
Pildi krediit: Pildi andis Apple
Vajutage nuppu Kodu nuppu loendist väljumiseks. Avage rakendus uuesti, puudutades seda avakuval.
Näpunäide
- Kui mõni rakendus põhjustab pidevalt ekraaniprobleeme, kustutage see ja installige see uuesti. Toksake ja hoidke rakendust all, kuni see hakkab ekraanil värisema. Puudutage valikut X ikoonil, et see iPadist eemaldada. Seejärel laadige see uuesti App Store'ist alla. Kui teil on endiselt ekraaniprobleeme, mida teiste rakenduste puhul ei esine, võtke ühendust rakenduse arendajaga.
- Kui teil on ekraaniprobleeme mitmes rakenduses, sundige kõik rakendused taustal töötama. See võib kõrvaldada kummalised tõrked, mis panevad iPadi aeglaselt töötama või veidralt reageerima.
Hoiatus
Te ei saa eemaldada rakendusi, mida Apple oma iOS-i osana iPadi installib. Kui te ei näe X rakenduse nurgas, kui seda puudutate ja hoiate seda all, ei saa te seda seadmest kustutada.
Kontrollige salvestusmahtu
iPadi ekraan võib reageerida aeglaselt või ebaühtlaselt, kui seadme mälu on peaaegu täis, kontrollige vaba ruumi.
Samm 1

Pildi krediit: Pildi andis Apple
Avatud Seaded ja puudutage Kindral. Puudutage Kasutamine.
2. samm

Pildi krediit: Pildi andis Apple
Vaata Kasutatud ja Saadaval numbrid, et näha, kui palju salvestusruumi te kasutate ja kui palju on vaba ruumi. Kui telefoni võimsus on peaaegu täis, kustutada osa iPadi sisust.
Näpunäide
Puudutage Salvestusruumi haldamine menüüs Kasutus, et näha, millised rakendused kasutavad palju mälu.
Kui te ei saa ekraani kalibreerimist parandada, võib iPadil olla ekraani- või riistvaraviga. Võtke ühendust Apple'i tugi nõu saamiseks.




