Kui teil on iPhone'i rakendusest või mängust küllalt, Kustuta see telefoni mälus ruumi vabastamiseks järgmise rakenduse jaoks, mida soovite proovida. Rakenduste eemaldamiseks iPhone'ist on mitu võimalust ja üks viis nende kustutamiseks arvuti iTunes'i rakenduste teegist.
Hoiatus
Olenemata sellest, millist meetodit kasutate, kustutab rakenduse telefonist eemaldamine jäädavalt selle andmed, näiteks mängu edenemise. Alates iOS 8-st ei saa neid andmeid rakenduse eemaldamisel kuidagi säilitada, välja arvatud juhul, kui rakendus ise pakub võimalust andmete eksportimiseks või salvestab oma andmed iCloudi.
Te ei saa kustutada sisseehitatud iOS-i rakendusi, nagu Passbook, Apple Watch ja Newsstand. Parim võimalus on paigutada soovimatud omarakendused a kausta ja teisaldage kaust oma avakuva viimasele lehele.
Rakenduste eemaldamine oma iPhone'i abil
Rakenduste kustutamiseks iPhone'ist puudutage ja hoidke mõne sekundi jooksul rakenduse ikooni, kuni kõik ikoonid hakkavad värisema. Puudutage valikut X ikooni iga rakenduse juures, mille soovite eemaldada, ja kinnitage kuvatav hüpikaken kustutamine. Kui rakendusel pole ikooni X, on rakendus iOS-iga kaasas ja te ei saa seda eemaldada. Pärast kõigi rakenduste kustutamist, mida soovite eemaldada, vajutage nuppu
Kodu nuppu raputamise peatamiseks.Päeva video

Eemaldage rakendused avaekraanilt või kaustadest.
Pildi krediit: Pilt Apple'i loal
See meetod eemaldab rakendused teie telefonist, kuid kui rakendus on ka teie arvuti iTunes'i rakenduste teegis, ei kustuta see seda teie arvutist. Rakendus sünkroonitakse endiselt teiste iOS-i seadmetega ja saate selle hiljem iTunesist iPhone'iga uuesti sünkroonida.
Näpunäide
Kui kasutate rakenduste kustutamist Piirang, ei näe te üheski rakenduses X ikooni. Ava Seaded rakendust ja puudutage Kindral ja siis Piirangud oma seadete nägemiseks. Keelake piirangud täielikult või lülitage sisse Rakenduste kustutamine rakenduste eemaldamise lubamiseks.
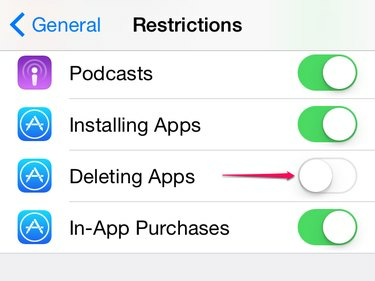
Väljalülituslüliti jaotises Piirangud näitab aktiivset piirangut. Piirangute eemaldamiseks lülitage see lüliti sisse.
Pildi krediit: Pilt Apple'i loal
Eemaldage rakendused iTunes'i sünkroonimisseadetes
Alternatiivne meetod kasutab iTunes'i rakenduste eemaldamiseks telefonist. Ühendage telefon arvutiga ja klõpsake nuppu iPhone'i ikoon iTunes 12-s ja avage Rakendused sakk. Klõpsake Eemalda iga loendis oleva rakenduse jaoks, mille soovite oma telefonist eemaldada, ja seejärel klõpsake nuppu Rakenda sünkroonimiseks.

Muudatused jõustuvad alles pärast sünkroonimist.
Pildi krediit: Pilt Apple'i loal
Kui teile meeldib iTunes'i kasutamine rakenduste eemaldamiseks mugavalt, kuid eelistate rakenduste loendile iPhone'i liidest, kasutage vahekaardil Rakendused avakuva pilte. Avakuva lehel või kaustalehel topeltklõpsake selle avamiseks, liigutage kursorit rakenduse kohal ja klõpsake nuppu X selle nurga peal.

Lohistage rakendusi või lehti selles liideses, et neid telefonis ümber korraldada.
Pildi krediit: Pilt Apple'i loal
Rakenduste kustutamine iTunesist
Rakenduste eemaldamine telefonist ei kustuta neid iTunesist. Kui arvate, et ei soovi rakendust enam üheski iOS-i seadmes kasutada, kustutage see iTunes'i teegist, et taastada arvutis draiviruum. Ava Rakendused Teegi vahekaardil paremklõpsake rakendust ja valige Kustuta või valige rakendus ja vajutage nuppu Del võti. Kui küsitakse, valige Liigu prügikasti rakenduse kustutamiseks ja ruumi taastamiseks.
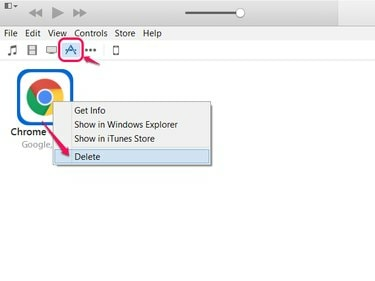
Kui te vahekaarti Rakendused ei näe, klõpsake... Rohkemate vahekaartide kuvamiseks viiba.
Pildi krediit: Pilt Apple'i loal
Näpunäide
Isegi kui eemaldate rakenduse oma iPhone'ist ja kustutate selle iTunes'i teegist, saate seda siiski teha installige rakendus hiljem uuesti laadides selle uuesti App Store'ist alla. ITunes ei võta teilt varem ostetud rakenduste eest teist korda tasu, kui kasutate mõlemal korral sama Apple ID-d.



