
Tutvuge kindlasti meiega Ära andma võimaluseks võita meie Steam Boxi ehitus.
The Aurukast on nüüd käegakatsutav võimalus. Kuigi väljalaskekuupäeva ega lõplikku kujundust pole avaldatud, Xi3 tutvustas CES-il oma Kolvi võrdlusplatvormi samal ajal kui muud riistvara uuriti suletud uste taga. Vahepeal valmistab Valve Steami ette võimalikuks riistvara väljalaseks koos uuega Suure pildi liides ja Linuxi tugi. Kõik tükid tulevad paika.
Soovitatavad videod
Mängijad, kes soovivad uuenduslikku avatud platvormi, jõuavad vaevalt väljalaskmist oodata, kuid üksikasjad jäävad ebamääraseks. Valve võib käivituda homme, järgmisel kuul või järgmisel aastal. Üksikasjad spetsifikatsioonide, hinna ja võimekuse kohta jäävad teadmata.
Seotud
- Kuidas kasutada Steam Deckis töölauarežiimi, et saaksite seda kasutada nagu arvutit
- Kuidas teha oma emotikone
- Kuidas mängida meie seas oma Chromebookis
Me teame, et Valve'i konsool ehitatakse arvuti riistvaraga, kasutab Steami mängudele juurdepääsuks ja tõenäoliselt käivitab Linuxi. Miks siis oodata? Saate täna ehitada oma Steam Boxi vähem kui 500 dollari eest. Siin on, kuidas.
Sihtkonstruktsioon
Me ei ole esimesed, kes avaldavad isetegemise Steam Boxi juhendi. Teised on seda ideed juba põhjalikult uurinud. Siiski on meil probleem sellega, mida oleme seni näinud: hind.
Mänguarvutid on eksisteerinud aastaid; selle kokkupanek pole vaevalt uus idee. Steam Boxi teeb originaalseks selle suuruse, hinna ja võimekuse kombinatsioon. Steam Box on nii arvuti kui ka konsoolide konkurent ja see tähendab, et see ei saa olla liiga kallis. Seetõttu oleme piiranud oma konstruktsiooni eelarvega 500 dollarit.
Ärge arvake siiski, et me ohverdame nurinat. See süsteem on võimeline saavutama vastuvõetava kaadrisageduse mis tahes kaasaegses pealkirjas 1080p ja keskmise detailsusega – ja enamus mänge saab mängida suure või maksimaalse detailiga. See odav arvuti pakub tõsist silmailu.
Meie eelarve piires hoidmiseks tuli tuua üks märkimisväärne ohver: Windows. Olime sunnitud sellest loobuma samal põhjusel, miks Valve käivitas Steami Linuxile. Windows on kallis. Isegi Windows 8 OEM-i koopia müüakse 99 dollari eest, mis moodustab 20 protsenti selle versiooni kogueelarvest. Pole põhjust, miks te ei saa Windowsi meie järgule installida – kuid me kasutasime selle asemel Ubuntu.
Komponendid

Lõpmatu arvu kombinatsioonide hulgast, mida oleksime võinud valida, on siin need komponendid, millega me leppisime.
- Protsessor: Intel Core i3-3220 (130 dollarit)
- Emaplaat: Gigabyte GA-H61M-HD2 Micro-ATX (55 dollarit)
- RAM: Kingston Value 4 GB DDR3 1066 madala profiiliga (30 dollarit)
- Videokaart: AMD Radeon HD 7770 1 GHz väljaanne (115 dollarit)
- Kõvaketas: Western Digital Blue 500 GB 7200 RPM (60 dollarit)
- Toiteallikas: Antec NEO ECO 400-vatine (40 dollarit)
- Juhtum: Antec uus lahendus VSK-3000 (30 dollarit)
- Jahuti: Cooler Master GeminII M4 (30 dollarit)
Ligikaudne kogukulu: $490
Intel Core i3-3220 kahetuumaline ja AMD Radeoni graafikakaart tagavad eelarve piires parima üldise jõudluse. AMD Fusion protsessorid, mis sisaldavad paketi osana Radeoni graafikat, ei ole lihtsalt piisavalt kiired, et 1080p eraldusvõimega palju mänge käsitleda.
Suur osa meie rahast kulutati arvestatavale toiteallikale ja jahutile. Protsessor tarnitakse koos oma jahutiga ja paljud korpused võivad olla varustatud toiteallikaga, kuid uuendasime mõlemat, et tagada selle konstruktsiooni töökindlus, lahe ja vaikne olek. Kui järgite meie ehitust, avastate, et tulemuseks olev süsteem on vaiksem kui Xbox 360 või PlayStation 3.
Otsustasime oma ehituse vormitegurina kasutada Micro-ATX-i. See tähendab, et süsteem on väike, kuigi mitte piisavalt õhuke, et mahtuda enamikesse meediumikappidesse. Väiksemaks muutmine oleks sundinud meid eelarvet suurendama või leppima väiksema jõudlusega. Mõlemad kompromissid tundusid kehva valikuna.
See versioon ei sisalda optilist draivi. Valmistame Steam Boxi ja Steam on seotud digitaalse levitamisega. Arvame, et enamik mängijaid ei pea kunagi plaati sisestama ja optilise draivi väljalõikamine vabastab 25 dollarit, mida saab kulutada mujale.
Mõned kasutajad võivad soovida väiksemat või suuremat korpust, eelistada erinevaid riistvaramüüjaid või soovida Inteli asemel kasutada AMD protsessorit. Kohandamine on hea, kuid ärge eksige liiga kaugele. Panime selle konstruktsiooni kokku, et pakkuda maksimaalset jõudlust minimaalse hinnaga. Erinevad riistvarad võivad muuta teie Steam Boxi aeglasemaks või kallimaks.
Steam Boksi ehitamine
Enne süsteemi loomise alustamist peaksite hankima järgmised tööriistad.
- Väike Phillips-peaga kruvikeeraja
- Taskulamp
- Pintsetid
- Ziploc kott (eemaldatud kruvide jälgimiseks)
Lisaks nendele kolmele elemendile peaksite töötamiseks leidma ka suure, hästi valgustatud pinna. Teil on vaja ruumi nii komponentide paigutamiseks, mida te pole veel installinud, kui ka ruumi arvuti enda paigutamiseks.
Asunud ja varustatud? Hea. Alustagem. (Kas te ei soovi ise ehitada? Vaadake postituse allosa, et saada teavet selle Steam Boxi võitmise kohta!)
1. toiming: avage ümbris

Antec VSK-3000 saab avada mõlemalt küljelt, kuid soovite avada vasaku paneeli külgpaneeli. Korpuse tagaküljel on kaks kruvi, mis kinnitavad paneeli. Eemaldage need ja pange need Ziploci kotti, et veenduda, et need ei kao; seejärel eemaldage paneel, tõmmates seda õrnalt korpuse tagaosa poole. Paneelil on taane, mis aitab teil haaret leida.

Kui ümbris on avatud, asetage see kuhugi teest eemale – seda pole vaja uuesti enne, kui mõne sammu pärast. Asetage külgpaneel lauale, millel töötate. See toimib tööpinnana, kui installite komponente emaplaadile.
2. samm: installige RAM
Eemaldage emaplaat karbist ja erinevatest ümbristest (tavaliselt ümbritseb see vähemalt ühe antistaatilise kotiga). Asetage emaplaat tasaselt korpuse paneelile.
Võtke RAM pakendist välja ja paigaldage see, joondades selle emaplaadi RAM-i pesadega, mis asuvad protsessori pesast paremal. RAM-i saab DIMM-i sälgu tõttu paigaldada ainult ühes suunas, seega veenduge, et olete RAM-i pesaga õigesti joondatud.

Kui RAM on paigas ja õigesti joondatud, avaldage mõlemale otsale mõõdukat survet, kuni pesa mõlemal küljel olevad sakid lukustuvad mõlema otsa kohale.
Korrake sama teise mälupulga jaoks.
3. samm: installige protsessor
Emaplaadid tarnitakse tehasest koos plastikust kaitsega protsessori pesas. Eemaldage kaitse, vajutades pesa külge kinnitatud metallvarda väljapoole. See vabastab selle, võimaldades teil metallkaitsme üles keerata ja kaitse eemaldada. Nüüd on pesas olevad tihvtid nähtavad.

Pakkige protsessor lahti ja vaadake seda hoolikalt. Märkate, et selle vastaskülgedel on sälk. Need peavad olema joondatud emaplaadi pesa sälkudega. Kui olete need ritta seadnud, lükake protsessor lihtsalt oma kohale. Protsessori piirid on ümbritseva pistikupesaga samal tasemel.

Kõik, mida pead nüüd tegema, on pistikupesa kinnitada. Lükake metallriiv alla nii, et see jääks tagasi algasendisse. See nõuab pingutust, nii et ärge kartke, kui sulgur tundub vastumeelne.
4. samm: paigaldage jahuti

See võib olla installi kõige keerulisem osa. Enamik inimesi vajab selle sammu tegemiseks kakskümmend kuni kolmkümmend minutit.
Alustuseks eemaldage kõik jahuti komponendid ja tuvastage need, mida on vaja jahuti paigaldamiseks LGA 1155 emaplaadile (mis on meie Steam Box'is). Jahuti kasutusjuhend võib teid selles aidata. Peaksite lõpuks saama kaks hõbedast kinnitusklambrit, suurt metallist tagaplaati, nelja väikest kruvi ja neli seibi.
Nüüd leidke termiline lahendus. See on hall želee, mis asub väikeses plastsüstlas. Eemaldage kork ja asetage protsessori keskele umbes pliiatsi kustutuskummi suurune plekk. See termiline lahendus aitab juhtida soojust protsessori ja jahuti vahel.

Kinnitage kinnitusklambrid jahuti enda külge, kasutades kaasasolevaid väikeseid kruvisid, ja seejärel asetage jahuti protsessori peale. Joondage kinnitusklambritesse ehitatud kruvid protsessorit ümbritseva emaplaadi nelja auguga. Märkate, et kruvid ei ühti aukudega ideaalselt – see on ootuspärane.
Nüüd keerake emaplaat koos jahutiga tagurpidi, nii et emaplaat toetuks tegelikult jahutile. Asetage tagaplaat ümber protsessori pesa tagakülje ja joondage selle käed aukudega.

Keerake õrnalt kinnitusklambri kruvid, kuni kõik neli on läbi emaplaadi kinnitusavade. Nüüd asetage seib ühele kronsteini kruvidest ja keerake see õrnalt kinni. Tehke seda uuesti esimese kruviga diagonaalselt vastassuunas oleva kruvi puhul, seejärel kinnitage kaks viimast seibi mis tahes valitud järjekorras.
Kasutage jahutiga kaasas olevat kuuskantpeaga tööriista, et iga seibi ristkruvikeerajaga päripäeva järk-järgult pingutada. Lõpuks kuulete seibide pingutamisel väikest metallist klõpsatust. See tähendab, et need on nii pingul kui nad lähevad – seib liigub endiselt, kuid need ei muutu tihedamaks.

See on raske osa. Kõik, mida pead nüüd tegema, on keerata emaplaat uuesti nii, et see jääks tasaseks, ja kinnitada jahuti ventilaator emaplaadi külge. Selle pistiku leiate protsessori pesa ja PCIe pesa vahel.
5. samm: paigaldage toiteallikas
Nüüd pange ümbrise külgpaneel ja emaplaat hetkeks kõrvale ning haarake korpusest uuesti kinni. Korpuse tagaosas, ülaosas, näete suurt väljalõiget, mis on ümbritsetud nelja kruviauguga. Siia läheb toiteallikas.

Paigaldamine on lihtne. Lihtsalt joondage toiteallika kruviaugud korpuse tagaküljel olevate aukudega. Kuna kruvide muster ei ole täiuslikult ristkülikukujuline, on taas kord võimatu toiteallikat vales suunas paigaldada.
6. samm: installige kõvaketas
Kõvaketta paigaldamiseks peate eemaldama korpuse parempoolse paneeli. Seda tehakse samal viisil, kui eemaldasite eelmise paneeli. Eemaldage kaks kruvi, mis hoiavad paneeli paigal, seejärel libistage seda ettevaatlikult tagasi, et see eemaldada.

Asetage kõvaketas kõvakettasahtlisse, mis asub korpuse esiosas suuremate optilise draivi sahtlite all. Sisestage kõvaketas nii, et selle silt jääks ülespoole ning toite- ja andmepistikud korpuse tagakülje poole. Seejärel joondage kõvaketta mõlemal küljel olevad kruviaugud sahtlis olevate kruvide aukudega.
Kasutage kõvaketta kinnitamiseks kahte kruvi vasakul ja paremal küljel. Pingutage neid nii palju kui võimalik. Lahtine kruvi võib põhjustada tüütu vibratsiooni, kui kõvaketas on aktiivne.
7. samm: paigaldage emaplaat

Alustage pordipaneelist. See on väike õhukese metallitükk, millel on emaplaadi portide jaoks väljalõiked. See peaks olema joondatud nii, et kolm heliväljundi porti oleksid korpuse allosas. Paigaldamine on vaid selle kinnitamise küsimus. Kuna aga selle konstruktsiooni korpus on odav, peate võib-olla pordipaneeli ümbritsevat metalli kindlalt kinni hoidma, samal ajal seda paigale klõpsates.
Enne emaplaadi paigaldamist peate kinnitama tugijalad. Stand-off on väikesed kruvid suure kuuepoolse peaga, mille ülaossa on puuritud teine kruviauk. Need erisused ei lase emaplaadil korpusega otseselt kokku puutuda, mis võib emaplaadi lühistada.

Korpusele on juba lisatud üks vaheseis. Kasutage seda lähtepunktina. Asetage emaplaat korpusesse nii, et emaplaadi vasakpoolses ülanurgas olev auk ühtiks selle olemasoleva eraldusvõimega. Teiste emaplaadi aukude kaudu näete, kuhu on vaja täiendavaid tõkkeid kinnitada.

Eemaldage emaplaat, kinnitage tugijalad, seejärel asetage emaplaat tagasi korpusesse ja joondage emaplaadi servi piki augud tugiosadega. Samuti joondage pordid pordipaneeli väljalõigetega. Kasutage ümbrisega kaasasolevaid kruvisid, et kinnitada emaplaat tugipostide külge.
8. samm: looge emaplaadi ühendused

Seal on mitu komponenti ja porti, mis tuleks nüüd emaplaadiga ühendada.
Alustame ventilaatorist. Korpusel on üks tagaküljele paigaldatud ventilaator, mis peab saama toite kolme- või neljakontaktilise pistikuga. Selle pistiku leiate emaplaadi allservast sildiga SYS_FAN.
Järgmisena leidke korpuse esiküljelt USB- ja HD_Audio-kaabel. Need muudavad esiküljega USB- ja helipordid toimivaks. Ühendage USB-kaabel pesaga F_USB1 ja HD_Audio kaabel pesaga F_AUDIO. Mõlemat kaablit saab ühendada ainult ühes suunas, kuna nende paigutuses on surnud kontaktid.
Nüüd käivitage emaplaadi karbis kaasas olev SATA-kaabel SATA2 0-st kõvaketta SATA-andmeühenduseni. Jällegi saab kaablit ühendada ainult ühes suunas.
Viimasena on esipaneeli lülitid ja tuled. Haarake emaplaadi juhendist ja pöörduge leheküljele 17, kust leiate F_PANELi pistikute diagrammi. Kui uurite korpuses olevaid kaableid, näete, et igal neist on nool, mis osutab ühele kindlale tihvtile. See on positiivne või "+" tihvt. Seda silmas pidades paigaldage toite-, lähtestamis- ja LED-valgusti pistikud vastavalt emaplaadi skeemile ja märgistusele.

9. samm: installige videokaart
Enne videokaardi emaplaadile paigaldamist peate vabastama ruumi korpuse tagapaneelil. Selleks eemaldage kruvid, mis hoiavad laienduspilu kronsteini paigal, seejärel eemaldage kolmas kruvi, mis hoiab ülemist laienduspilu paneeli. Samuti peate eemaldama selle all oleva laienduspesa paneeli, kuid seda ei hoia kruvi – selle asemel on see metallist väljalõige, mida saab sõrmega eemale lükata.

Kui tagapaneel on vaba, paigaldage videokaart, joondades selle PCIe pesaga ja vajutades õrnalt, kuni see paigale klõpsab. Videokaardi tagumine osa, mis sisaldab videoväljundi porte, peaks ühtima äsja korpusest eemaldatud laienduspesa paneelidega.

Kinnitage videokaart, kinnitades selle kruvidega korpuse tagaküljele ja seejärel uuesti paigaldades selle sammu alguses eemaldatud laienduspesa kronsteini.
10. samm: ühendage toiteallikas
Kui kogu riistvara on installitud, tuleb lõpetada vaid üks ülesanne. Peate ühendama toiteallika arvuti komponentidega.
Alusta emaplaadist. Toiteühendusi on kaks: ruudukujuline nelja kontaktiga pistik emaplaadi vasaku ülanurga all ja pikk ristkülikukujuline 20-kontaktiline pistik RAM-i kõrval. Mõlemad pistikud on lõigatud nii, et neid saab paigaldada ainult ühes suunas ning 20-kontaktiline pistik on selge ja lihtne. Lihtsalt ühendage see - tehtud!

Nelja kontaktiga pistik on aga kitsas kohas, nii et selle paigaldamine võib olla ebamugav. Kui leiate, et te ei saa seda installida, kasutage pintsette või paluge abi kellelgi, kelle käed on väiksemad kui teie ise. Viimase alternatiivina saate toiteallika kinnitusest eemaldada, ühenduse luua ja seejärel toite uuesti paigaldada.

Peate ühendama kuue kontaktiga PCIe-pistiku videokaardiga ja ühe pika õhukese SATA-pistiku kõvakettaga. Jällegi saab mõlemat paigaldada ainult ühes suunas. Kui olete need ühendused loonud, toppige järelejäänud juhtmete segadus optilise draivi sahtlisse. See ei lase neil korpuse õhuvoolu segada.
Lülita sisse

Palju õnne! Teie Steam Box on ehitatud ja esmareisiks valmis. Enne korpuse paneelide uuesti installimist peaksite siiski veenduma, et see käivitub. Ühendage see pistikupessa, lülitage toiteplokk sisse ja seejärel vajutage korpuse esiküljel olevat toitenuppu. Peaksite nägema, kuidas korpuse tuled süttivad ja kuulma ventilaatorite aktiveerumist.
Kas teil on probleeme? Kui jah, siis siin on võimalike probleemide kontrollnimekiri.
- Kinnitage kõik toitepistikud kindlalt.
- Kontrollige esipaneeli ühendusi (eriti toitenuppu), et veenduda, et need on õigesti paigaldatud.
- Veenduge, et kõik vajalikud emaplaadi tugijalad oleksid paigaldatud.
- Veenduge, et videokaart ja RAM on korralikult paigas.
Lülitage oma Steam Box uuesti välja ja paigaldage korpuse paneelid uuesti. Saate selle ühendada monitori ja muude välisseadmete külge. On aeg installida Ubuntu.
Ubuntu installimine
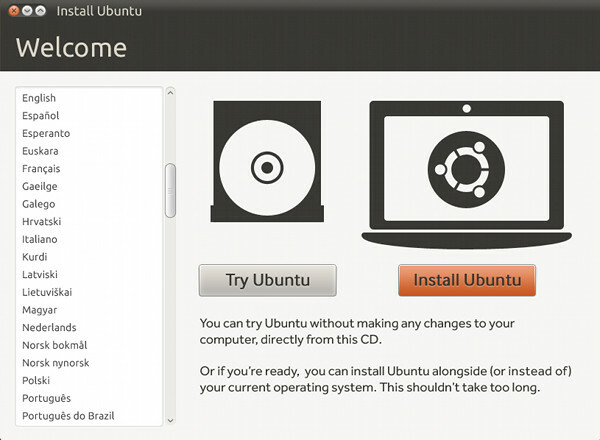
Oma ehitamiseks kasutame Ubuntu 12.10. See Linuxi versioon on populaarne, seda on lihtne installida ja see toetab hõlpsalt enamikku riistvara.
Kuna selles versioonis pole optilist draivi, peate installima Ubuntu USB-lt. Selleks laadige alla rakenduse uusim versioon Ubuntu töölaud ja ka alla laadida Universaalne USB-installer tööriist. Kui mõlemad allalaadimised on lõppenud, installige Universal USB Installer ja avage see.
Valige oma distributsiooniks Ubuntu 12.10, leidke oma arvutist Ubuntu .iso fail ja seejärel valige praegu arvutiga ühendatud USB-mälupulk. Veenduge, et see oleks tühi, kuna see protsess kustutab kogu USB-draivi sisu. Seejärel klõpsake nuppu Loo.

Kui protsess on lõppenud, eemaldage mälupulk arvutist ja ühendage see Steam Boxiga. Lülitage Steam Box sisse ja oodake. Draiv tuvastatakse automaatselt ja Ubuntu installer laaditakse. Järgige installiviisardi samme.
Kui Ubuntu installer on lõpetanud, on veel vaid üks samm. Avage oma Steam Boxis Firefox ja otsige Google'ist "AMD Radeon Linux Drivers". Otsige lehte sisaldavad AMD patenteeritud katalüsaatori draivereid Linux x86 jaoks ja laadige sealt alla uusim beetadraiver saidile.
Kui draiver on allalaadimise lõpetanud, leidke fail, paremklõpsake seda ja avage selle atribuudid. Liikuge järgmises menüüs vahekaardile Load. Selle vahekaardi allosas näete märkeruutu valiku „Luba faili käivitamine programmina” kõrval. Märkige see ruut ja klõpsake sule.
Nüüd saate draiveri installimist alustada, topeltklõpsates draiveriprogrammil. Järgige lihtsalt viisardi juhiseid ja taaskäivitage Steam Box.
Ja see ongi kõik. Nüüd saate Steami selles arvutis Big Picture režiimis käivitada ja Steamis nautida kõiki praegu Linuxiga ühilduvaid pealkirju.
Aga Windows?
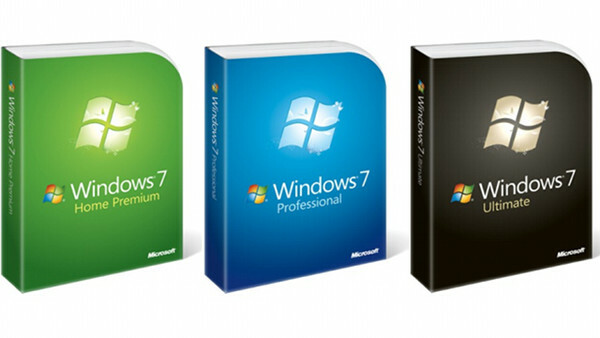
Näib, et Valve on pühendunud Linuxile ja selle reklaamimisele mänguplatvormina, kuid ei saa eitada, et praegune raamatukogu on pisut õhuke. Vaid murdosa paljudest Steam müüdavatest suurepärastest mängudest ühildub praegu Linuxiga ja laiemalt ka Steam Boxiga.
Võite otsustada, et soovite selle asemel Windowsi käitada. Windows 8 OEM-versioon maksab teile veebis tagasi 100 dollarit – see on korralik lisaraha, mida te ei pea kulutama.
Microsofti seisukoht Windows 7 registreerimise suhtes on andestav. Tootenumbrit ei pea kunagi sisestama. Kunagi. Tootenumbri sisestamata jätmine annab Windowsile lõpuks hoiatuse, et teie tarkvara võib olla võltsitud, mis on tüütu ja arvuti töölaua taustapilt keelatakse. Aga sellega asi piirdubki. Saate isegi jätkuvalt Windowsi värskendusi.
Ükski neist probleemidest pole Steam Boxi jaoks tülikas. Te ei kavatse isegi Windowsi töölauda kasutada, seega pole Windowsi aktiveerimata versiooni käitamine halb valik.
Soovitatavad välisseadmed
Nüüd, kui teil on Steam Box valmis, saate ühendada selle HDTV või monitoriga ja minna metsikuks. Videokaardi HDMI-pordi kaudu saab hallata nii videot kui ka heli, nii et arvuti mängib hästi vastuvõtjatega.
Ainus probleem on kontroll. Klaviatuur ja hiir ei tööta tegelikult diivanil, seega vajate mängupulti. Võib-olla soovite ka juhtmevaba klaviatuuri. Siin on mõned soovitused.
Microsoft Xbox 360 kontroller Windowsile

Kui 360 välja anti, tegi Microsoft väikese, kuid olulise otsuse. 360-ndate kontrolleri draiverid olid Windowsiga komplekteeritud. Sellest ajast peale on seda laialdaselt peetud parimaks arvutite mängupuldiks nii selle suurepärase disaini kui ka karbist valmistatud tugimängude tõttu. Peaaegu kõik Xbox 360 jaoks välja antud ja arvutisse porditud mängud töötavad laitmatult.
Linuxil on selle mängupuldi jaoks draiverid, ka. Vastava teabe leiate Ubuntu veebisaidilt.
Logitech F710

Kuigi eelistame 360 kontrollerit, ei meeldi see kõigile. Ainus korralik alternatiiv turul on meie arvates Logitech F710. See traadita USB-mängupult on üles seatud sarnaselt PlayStation 3 kontrolleriga, kuid sellel on suurem ja ümaram disain. Linuxit ametlikult ei toetata, kuid Ubuntu vaikimisi mängupuldi draiverid ühilduvad.
VisionTek CandyBoard

Teie Steam Box ei pea teoreetiliselt Big Picture režiimist lahkuma, kui olete selle aktiveerinud, kuid enamik kasutajaid peab aeg-ajalt draivereid või tarkvara värskendama. Lisaks on Steam Box täielikult võimeline arvuti – miks mitte kasutada seda ka kodukino sisu jaoks?
See on koht, kus CandyBoard tuleb sisse. Sellel väikesel juhtmeta klaviatuuril on keskel ka puuteplaat, mis teeb sellest ainsa välisseadme, mida meediumi kasutamiseks vajate. Klaviatuur töötab nii Windowsi kui ka Linuxiga.
Kas te ei soovi seda ehitada? Võida see!
Kuigi oleme püüdnud teha selle ehituse võimalikult lihtsaks, pole kahtlust, et see võib olla keeruline. Arvuti kokkupanek pole kunagi lihtne ülesanne. Nii lihtne ja odav süsteem nagu see on hea valik hammaste lõikamiseks, kuid kui tunnete end endiselt arglikult, ärge muretsege. Veel on võimalus see omada.
Kingime oma ehitatud Steam Boxi õnnelikule Digital Trendsi lugejale. Sisesta siia!
Toimetajate soovitused
- Kuidas lisada oma Steami kogusse väliseid mänge
- Kuidas kontrollida, kas teie mängud Steam Deckis töötavad
- Kuidas hankida Chromebookis Steam




