
Fotokollaaž
Digitaalse fotograafia populaarsuse tõttu on üheks ilmseks trendiks arvutitarkvara kasutamine digifotode redigeerimiseks ning külalisteraamatu lehtede ja fotokollaažide loomiseks. Kasutage Microsoft Publisher for Windows, et luua fotode kuvamiseks fotokollaaž. Looge kiiresti ja lihtsalt atraktiivne kollaaž, valides lihtsa või mustrilise tausta ja lisades seejärel soovitud fotod. Pärast kollaaži tegemist salvestage see ja printige see kodus või trükikojas.
Samm 1
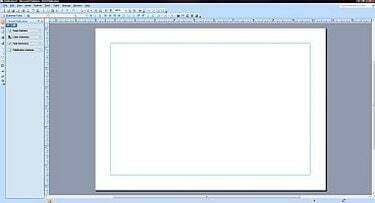
Tühi paigutus
Avage Microsoft Publisher ja valige "Uus fail". Valige "Tühja lehe suurused" ja valige soovitud lehe suurus ja paigutus, topeltklõpsates soovitud valikul.
Päeva video
2. samm
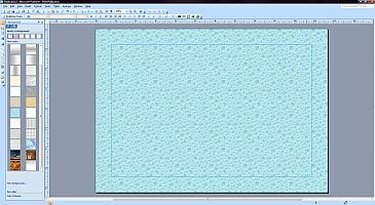
Taust
Valige taust, klõpsates ülaosas vahekaarti "Vorming" ja valides seejärel rippmenüüst "Taust". Klõpsake vasakpoolsele külgribale kuvatud saadaolevate taustade hulgast soovitud tausta.
3. samm
Lisage taustale pilte, klõpsates ülaosas vahekaarti "Lisa" ja valides seejärel "Pilt". Kõvakettalt soovitud foto leidmiseks valige "Failist".
4. samm
Muutke fotode suurust, paremklõpsates fotol. Valige "Vorminda pilt" ja seejärel valige akna ülaosas vahekaart "Suurus". Klõpsake nooltel, et muuta foto vastavalt soovile suuremaks või väiksemaks.
5. samm
Lisage rohkem fotosid ja liigutage neid taustal, et paigutada need soovitud kohtadesse. Reguleerige iga foto nurka, valides iga foto ja klõpsates seejärel tööala ülaosas nuppu "Vaba pööramine". Iga foto nurga muutmiseks hõljutage kursorit nurga kohal.
6. samm
Muutke fotode kihilisust, valides foto ja klõpsates seejärel tööala ülaosas nupu "Too edasi" kõrval olevat rippmenüüd. Valige, kas tuua foto üles, alla või kihiti teiste fotode alla.
7. samm
Lisage nii palju fotosid kui soovite ja korraldage need taustal nii, nagu soovite, kuni fotokollaaž näeb välja selline, nagu soovite.
8. samm
Asetage tekstipealkirjad või tekstikast taustale. Klõpsake vahekaarti "Lisa" ja seejärel nuppu "Tekstikast". Asetage tekstikast kollaažis soovitud kohta ja seejärel valige soovitud font, fondi suurus ja fondi värv. Sisestage tekst.
9. samm
Klõpsake tööala ülaosas vahekaarti "Vaade" ja seejärel nuppu "Piirid ja juhised", et eemaldada fotode ja tekstiväljade ümber olevad valikujooned.
10. samm
Salvestage kollaaž, klõpsates vahekaardil "Fail" ja seejärel "Salvesta nimega". Nimetage kollaaž ja salvestage see kõvakettale soovitud asukohta.
11. samm
Printige kollaaž arvutiga ühendatud värviprinteriga või edastage fail professionaalseks printimiseks mälupulgale.
Asjad, mida vajate
Microsoft Publisheri tarkvaraprogramm
Digifotod
Printer
Mälupulk



