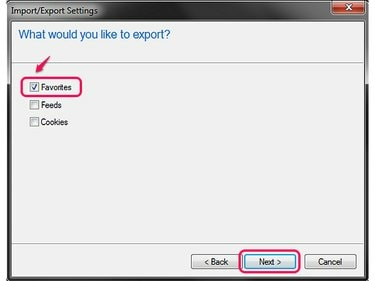
Internet Explorer suudab korraga salvestada mitut tüüpi andmeid.
Pildi krediit: Pilt Microsofti loal
Nii nagu muude arvutis olevate kriitiliste failide puhul, on oluline varundada järjehoidjate loend, et oleksite valmis arvuti uuendamiseks või sellega seoses suurte probleemide ilmnemiseks. Protsess erineb olenevalt sellest, kas kasutate Chrome'i, Firefoxi või Internet Explorerit, kuid iga programm pakub tööriista järjehoidjate loomiseks ja salvestamiseks ühte faili.
Chrome
Samm 1

Klaviatuuri otsetee: Ctrl-Shift-O.
Pildi krediit: Pilt Google'i loal
Avage Chrome'is menüü ja osutage sellele Järjehoidjad ja vali Järjehoidjate haldur.
Päeva video
2. samm
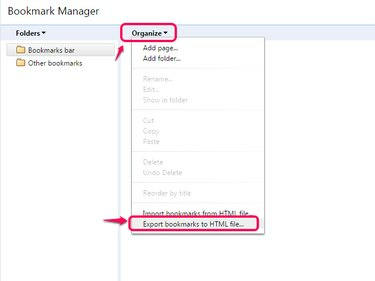
Ekspordist taastamiseks valige suvand Import.
Pildi krediit: Pilt Google'i loal
Ava Korraldada menüü ja valige Ekspordi järjehoidjad HTML-faili. Alates Chrome'i versioonist 41 ei pruugi te seda menüüd näha. Sel juhul klõpsake ekspordivaliku leidmiseks akna nurgas hammasrattaikoonil. Mõned Chrome'i versioonid panevad valikule pealkirja Ekspordi järjehoidjad.
3. samm

Välkmäluseadmele või muule välismäluseadmele varundamiseks sirvige seda draivi ja salvestage sinna.
Pildi krediit: Pilt Google'i loal
Sirvige mis tahes kataloogi ja vajutage Salvesta lemmikute eksportimiseks.
Firefox
Samm 1
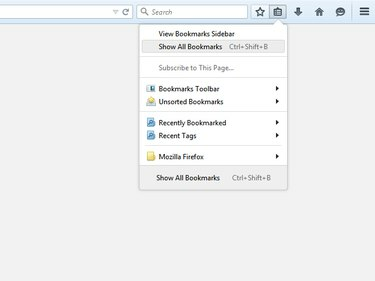
Firefox 29 tõi programmi menüüdesse uued kujundused.
Pildi krediit: Pilt Mozilla loal
Klõpsake nuppu Järjehoidjad ikooni ja valige Kuva kõik järjehoidjad Firefox 29 ja uuemates versioonides või vajutage Ctrl-Shift-B otseteena mis tahes versioonis.
2. samm

Taasta valik taastab järjehoidjad varukoopiast.
Pildi krediit: Pilt Mozilla loal
Ava Import ja varundamine menüü ja valige üks neist Varundamine või Ekspordi järjehoidjad HTML-i. HTML-i eksportimisel luuakse fail, mis ühildub teiste brauseritega, samas kui varukoopia on loodud spetsiaalselt Firefoxi jaoks.
3. samm

Firefoxi varukoopiad kasutavad JSON-failitüüpi.
Pildi krediit: Pilt Mozilla loal
Valige varukoopia salvestamise või eksportimise koht ja vajutage Salvesta. Saate salvestada oma järjehoidjad arvuti mis tahes kausta või otse välisele draivile.
Internet Explorer
Samm 1
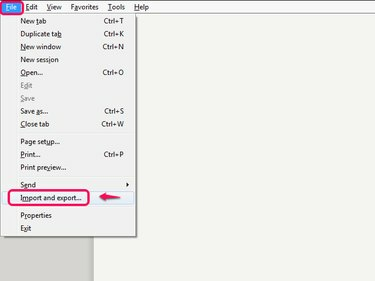
Täielik kiirklahv on Alt-F-M.
Pildi krediit: Pilt Microsofti loal
Ava Fail menüü Internet Explorer 10 või 11 – vajutage Alt-F kui te menüüriba ei näe ja klõpsake Import ja eksport.
2. samm

Kasutage valikut Impordi failist, et hiljem lemmikuid taastada.
Pildi krediit: Pilt Microsofti loal
Valige Ekspordi faili ja klõpsake Edasi.
3. samm
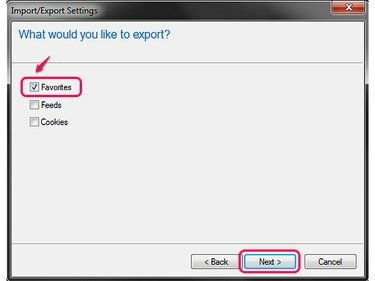
Küpsiste kontrollimine ekspordib teie veebisaidi sisselogimisandmed.
Pildi krediit: Pilt Microsofti loal
Kontrolli Lemmikud suvandit koos muude üksustega, mida soovite eksportida, ja klõpsake Edasi uuesti.
4. samm

Teise võimalusena valige alamkaust, et eksportida ainult selles kaustas olevad lemmikud.
Pildi krediit: Pilt Microsofti loal
Valige Lemmikud kausta akna ülaosas ja klõpsake Edasi et eksportida kõik oma lemmikud.
5. samm

Kui sisestate asukoha otse kasti, ärge kustutage failinime ega laiendit htm.
Pildi krediit: Pilt Microsofti loal
Sisestage oma arvutis või välisel draivil asukoht, kuhu soovite eksporditud lemmikud salvestada, või klõpsake nuppu Sirvige kataloogi sirvimiseks. Klõpsake Ekspordi faili loomiseks.
Näpunäide
Kõik kolm brauserit sisaldavad ka süsteeme järjehoidjate sünkroonimiseks arvutite vahel. Järjehoidjate kontole salvestamiseks logige Chrome'is sisse Google'i kontoga. Firefoxis avage sünkroonimiskonto seadistamise valikutes vahekaart "Sünkroonimine". Internet Explorer 11 operatsioonisüsteemis Windows 8.1 jaoks otsige Windowsi alguskuval sõna "sünkroonimine" ja valige "Sync Settings". Internet Explorer opsüsteemis Windows 7 ei saa järjehoidjaid sünkroonida.
Hoiatus
Järjehoidjate importimine failist võib juba brauseri loendis olevad järjehoidjad üle kirjutada. Importige järjehoidjafail uude arvutisse ainult krahhijärgsel taastamisel või brauseri uuesti installimisel.



