Nii nagu ingliskeelsed tähed, pole ka heebrea keel Microsoft Wordis fondipõhine. Enamik fonte, sealhulgas Calibri, Arial ja Times New Roman, võivad kujutada heebrea tähti, seega pole vaja uut fonti installida.
Heebrea märkide kasutamiseks ja paremalt vasakule tippimiseks peate lisama heebrea keele klaviatuuri paigutus Windows 8.1 ja heebrea keelde keelest Wordi. Teise võimalusena, kui peate sisestama vaid mõne heebrea tähemärgi, võite kasutada Wordi sümboli akent.
Päeva video
Heebrea klaviatuuripaigutuse kasutamine
Samm 1
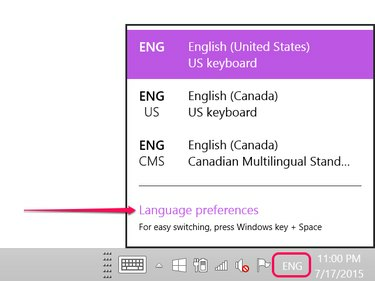
Pildi krediit: Ekraanipilt Microsofti loal.
Klõpsake praegusel klaviatuuri keele ikoonil, nagu EST, Windowsi tegumiribal. Klõpsake nuppu Keeleeelistused valik.
2. samm
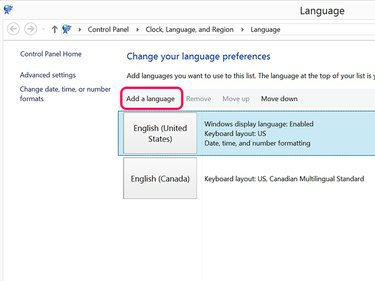
Pildi krediit: Ekraanipilt Microsofti loal.
Klõpsake nuppu Lisa keel nuppu juhtpaneeli keeleseadete avamiseks.
3. samm
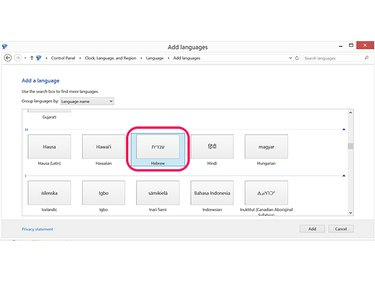
Pildi krediit: Ekraanipilt Microsofti loal.
Kerige alla jaotiseni H ja klõpsake nuppu heebrea keel ikooni. Klõpsake Lisama.
4. samm
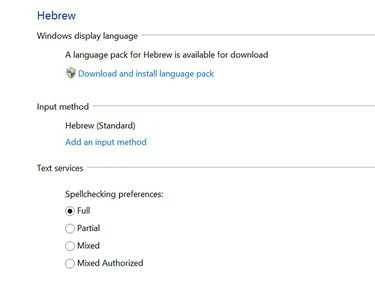
Pildi krediit: Ekraanipilt Microsofti loal.
Heebrea keele õigekirjakontrolli kasutamiseks klõpsake nuppu
Laadige alla ja installige keelepakett ja valige Täis õigekirjakontrolli eelistuste all.5. samm
Avage veebibrauseri aken ja minge aadressile Microsofti heebrea klaviatuuripaigutus klaviatuurikaardi vaatamiseks. Teise võimalusena ühendage arvutiga heebrea klaviatuur.
Wordi seadistamine heebrea teksti jaoks
Samm 1
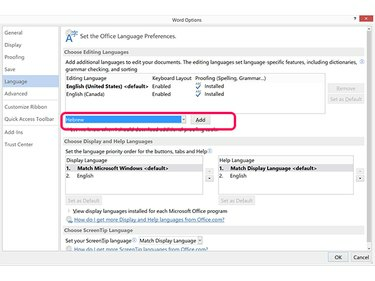
Pildi krediit: Ekraanipilt Microsofti loal.
Klõpsake nuppu Fail Wordi menüü ja valige Valikud. Klõpsake Keel ja siis Lisage täiendavaid redigeerimiskeeli menüü. Kerige loendis alla, valige heebrea keel ja seejärel klõpsake Lisama.
2. samm
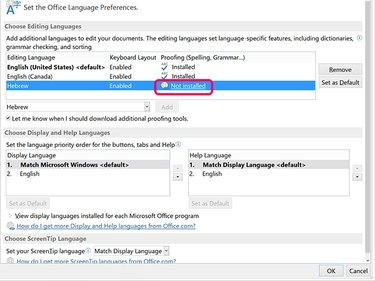
Pildi krediit: Ekraanipilt Microsofti loal.
Klõpsake nuppu Ei ole installeeritud lubatud heebrea keele kõrval olev link, et lubada Wordis heebrea õigekirjakontroll ja grammatika.
3. samm
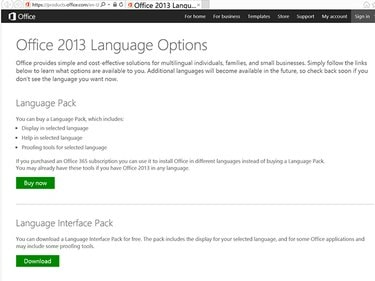
Pildi krediit: Ekraanipilt Microsofti loal.
Klõpsake nuppu Lae alla nuppu jaotises Language Interface Pack, kui see kuvatakse. Tasuta keelepaketi saadavus võib sõltuda sellest, milline Microsoft Office 2013 toode või tellimus teil on. Teise võimalusena klõpsake nuppu Osta kohe nuppu ostmiseks a Keelepakett mis toetab heebrea õigekirja ja grammatikat.
4. samm
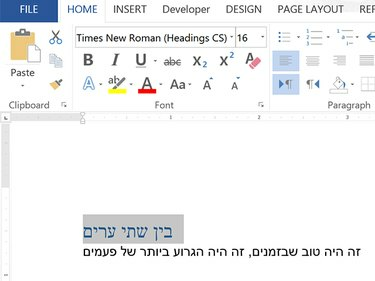
Pildi krediit: Ekraanipilt Microsofti loal.
Avage Wordi dokument. Klõpsake nuppu Klaviatuuri keel ikooni Windowsi tegumiribal ja valige heebrea keel. Sisestage mõni tekst heebrea keeles. Pange tähele, et Word sisestab teksti paremalt vasakule. Muuda Font, Fondi stiil, Fondi suurus või Fondi värv täpselt nagu iga ingliskeelse teksti puhul.
(Siin illustratsioonile sisestatud heebrea keel on tõlge Google'i tõlkestKahe linna lugu" ja "See oli parim aeg ja halvim aeg.")
Näpunäide
Inglise keele klaviatuuril heebrea tähti tippides, Vasak nool klahv liigutab kursori paremale ja Paremnool klahv liigutab kursori vasakule.
5. samm
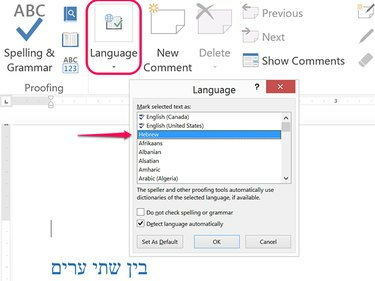
Pildi krediit: Ekraanipilt Microsofti loal.
Klõpsake nuppu Ülevaade kui olete tippimise lõpetanud, klõpsake vahekaarti Keel ikooni. Klõpsake nuppu Keel valikut ja seejärel klõpsake Määrake proovikeel. Valige heebrea keel ja klõpsake Okei. Klõpsake Õigekiri ja grammatika aastal Ülevaade lint, et kontrollida dokumendi heebrea keele õigekirja ja grammatikat.
Heebrea sümbolite kasutamine
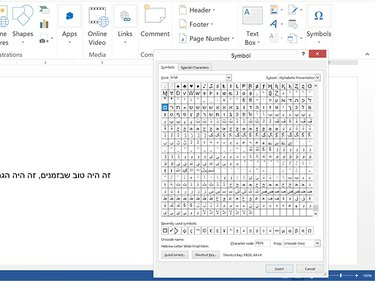
Pildi krediit: Ekraanipilt Microsofti loal.
Käivitage Word ja asetage kursor kohta, kuhu soovite dokumendis heebrea tähemärgi kuvada. Klõpsake nuppu Sisesta vahekaarti ja seejärel klõpsake nuppu Sümbolid ikooni. Klõpsake Sümbol ja siis Rohkem sümboleid sümboli akna avamiseks. Valige font nagu Arial või Times New Roman ja seejärel kerige alla heebrea sümbolite rühmani. Klõpsake sümbolil ja seejärel nuppu Sisesta nuppu, et asetada see sümbol Wordi dokumendis kursori asukohale.


