Kuni teie iPhone'ist kustutatud rakendus on App Store'is endiselt saadaval, saate selle oma seadmesse uuesti installida. Kustutatud rakenduste loendile pääsete juurde oma iPhone'i App Store'i kaudu, kus töötab iOS 8.3 või arvutis oleva iTunes'i programmi versioon 12. Igal loendis oleval kustutatud rakendusel on allalaadimisvalik, mis hõlbustab uuesti installimist.
Hoiatus
Kustutatud rakenduste loendi vaatamiseks peate samaga sisse logima oma Apple'i kontole iTunes'is või App Store'is Apple kasutajatunnus kasutasite rakenduste allalaadimiseks.
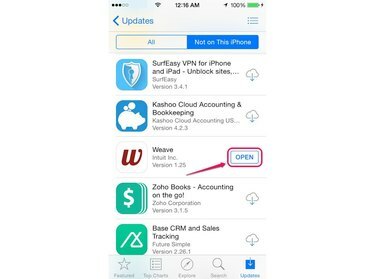
Te ei pea tasulist rakendust uuesti ostma.
Pildi krediit: Pilt Apple'i loal
Kasutage oma iPhone'i
Samm 1
Valige Rakenduste poodikooni oma iPhone'i avakuval, et käivitada App Store.
Päeva video
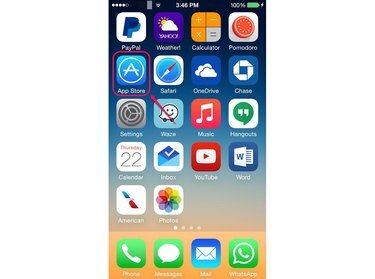
Apple iOS 8.3
Pildi krediit: Pilt Apple'i loal
2. samm
Puudutage valikut Värskenduste ikoon alumisel menüüribal, et avada ekraan Värskendused ja seejärel toksake Ostetud.

Ekraanil Värskendused kuvatakse teie hiljuti värskendatud rakenduste loend.
Pildi krediit: Pilt Apple'i loal
3. samm
Puudutage Mitte sellel iPhone'il kustutatud rakenduste loendi kuvamiseks. Kerige loendis alla, kuni leiate rakenduse, mille soovite uuesti installida, ja seejärel puudutage rakendust Allalaadimise ikoon meenutab pilvest väljuvat noolt.
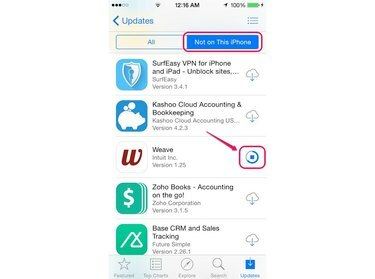
Kustutatud rakenduste ja praegu teie iPhone'is olevate rakenduste vaatamiseks puudutage valikut Kõik.
Pildi krediit: Pilt Apple'i loal
4. samm
Oodake, kuni rakendus installib, ja seejärel käivitage rakendus, puudutades seda Avatud nuppu.
Näpunäide
Teise võimalusena käivitage allalaaditud rakendus oma iPhone'i avaekraanilt, puudutades rakendust pärast installiprotsessi lõppemist.
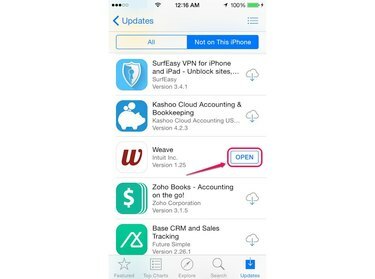
Pärast rakenduse allalaadimist eemaldatakse see automaatselt loendist Not On This iPhone.
Pildi krediit: Pilt Apple'i loal
Näpunäide
Teine viis kustutatud rakenduse iPhone'i uuesti installimiseks on otsida kustutatud rakendus App Store'ist. Avage App Store, otsige rakendust Store's Search funktsiooni abil ja seejärel puudutage rakenduse valikut Allalaadimise ikoon.
Kasutage iTunes'i programmi
Samm 1
Ühendage oma iPhone arvutiga ja avage iTunes'i programm. Klõpsake menüüribal oma nimel ja seejärel valige Ostetud rippmenüüst.
Näpunäide
Kui te pole veel iTunesis oma Apple ID kontole sisse logitud, klõpsake nuppu Logi sisse menüüribal ja seejärel sisestage oma Apple ID mandaat.
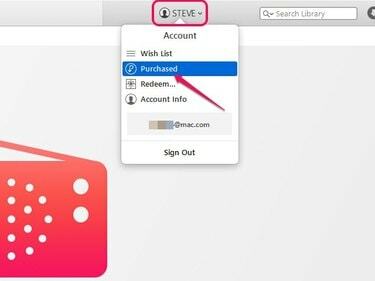
Apple ID konto üksikasjade vaatamiseks klõpsake rippmenüüs nuppu Konto teave.
Pildi krediit: Pilt Apple'i loal
2. samm
Klõpsake nuppu Rakendused vahekaardil valige Pole Minu raamatukogus nuppu ja seejärel nuppu iPhone nuppu, et vaadata oma kustutatud iPhone'i rakenduste loendit. Klõpsake nuppu Allalaadimise ikoon selle rakenduse paremas ülanurgas, mille soovite uuesti installida.
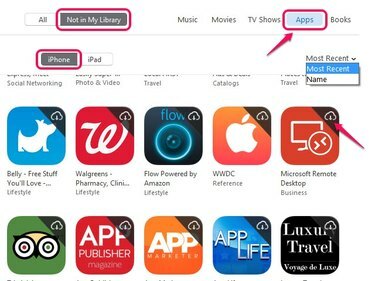
Saate filtreerida kustutatud rakenduste loendi tähestikulises järjekorras või allalaadimiskuupäeva järgi.
Pildi krediit: Pilt Apple'i loal
3. samm
Sisestage oma Apple ID parool hüpikakna Parool väljale ja seejärel klõpsake nuppu Hangi nuppu, et rakendus iTunesi alla laadida.

Kui unustasite oma Apple ID parooli, klõpsake parooli taastamiseks nuppu Unustasin.
Pildi krediit: Pilt Apple'i loal
4. samm
Klõpsake nuppu iPhone'i ikoon akna vasakus ülanurgas menüüribal, et kuvada iPhone'i aken. Klõpsake Rakendused akna vasakpoolse paani jaotises Seaded ja seejärel klõpsake nuppu Installige nuppu rakenduse kõrval rakenduste kastis.
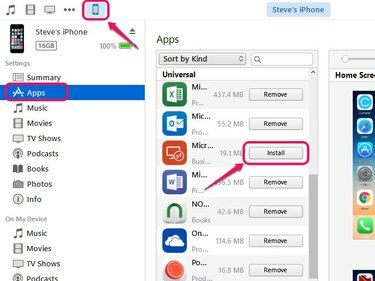
iPhone'i akna jaotises Rakendused kuvatakse teie iPhone'i praegu installitud rakendused.
Pildi krediit: Pilt Apple'i loal
5. samm
Klõpsake nuppu Rakenda nuppu akna alumises paremas nurgas sünkroonimine oma iPhone'i iTunesiga ja teisaldage kustutatud rakendus oma iPhone'i.
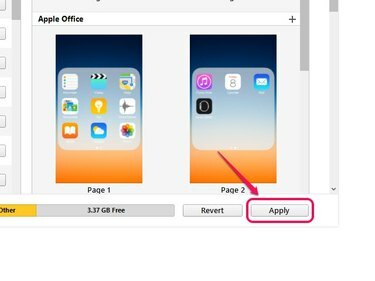
Akna allosas olev riba kuvab teie iPhone'is veel vaba ruumi.
Pildi krediit: Pilt Apple'i loal
Näpunäide
Värskenda Enne kustutatud rakenduse allalaadimist ja sünkroonimist oma iPhone'iga iTunes uusimale versioonile. Käivitage iTunes, vajutage nuppu Alt võti, avage Abi menüü ja seejärel valige Kontrolli kas uuendused on saadaval.



