
Exceli menüüst saab lehti kaitsta ja kaitseta.
Microsoft Excel võimaldab kasutajatel kaitsta oma arvutustabelites sisalduvaid andmeid selle eest, et teised, kes faili vaatavad või jagavad, muudaksid või kustutaksid. Exceli kaitset saab kohandada vastavalt individuaalsetele vajadustele, kaitstes failis tervet töövihikut, ühte arvutustabelit või üksikuid lahtreid. Lihtne käskude komplekt eemaldab faili kaitse, et teised saaksid seda redigeerida, või võite rakendada parooli, et takistada teistel faili sisule juurdepääsu.
Microsoft Excel 2010 ja 2013
Samm 1

Avage arvutustabel.
Klõpsake vahekaarti "Fail" ja klõpsake nuppu "Ava". Liikuge failini, mille kaitse soovite tühistada, valige fail ja klõpsake nuppu "Ava".
Päeva video
2. samm

Eemaldage leht.
Valige ekraani ülaosas asuval lindil vahekaart "Ülevaatus" ja klõpsake menüüs Ülevaatus nuppu "Tühista lehe kaitse".
3. samm
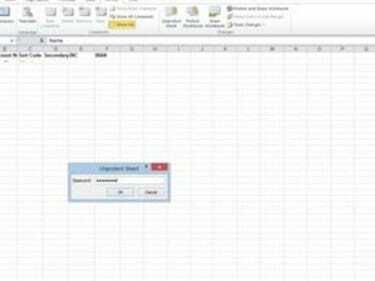
Sisestage parool.
Kui teil palutakse seda teha, sisestage faili parool.
Microsoft Excel 2003
Samm 1
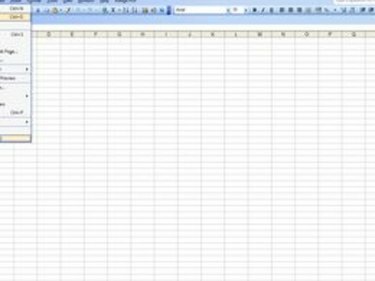
Avage arvutustabel.
Klõpsake tööriistaribal "Fail" ja seejärel valige "Ava". Liikuge kausta, mis sisaldab kaitstud arvutustabelit. Valige fail ja klõpsake nuppu "Ava".
2. samm
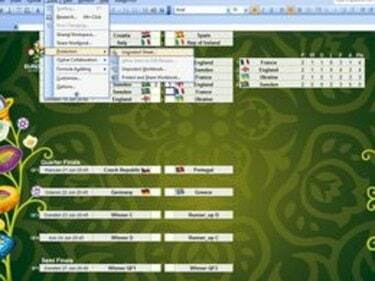
Eemaldage leht.
Valige rippmenüüst "Tööriistad", valige "Kaitse" ja valige "Tühista töölehe kaitse".
3. samm

Sisestage parool.
Kui teil palutakse seda teha, sisestage faili parool.
Näpunäide
Töövihikus on võimalik kaitsta tervet Exceli töövihikut või ühte kindlat tabelit. Sõltuvalt failis määratud kaitse tüübist palub süsteem teil automaatselt valida "Tühista töövihiku kaitse" või "Tühista tööleht".



