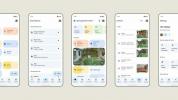Kui me räägime Internetiga seotud küpsistest, siis me ei räägi teie vanaema kaerahelbe rosina retseptist. Peame silmas väikseid faile, mille teie brauser teatud saitide külastamisel salvestab.
Sisu
- Google Chrome
- Mozilla Firefox
- Safari
- Microsoft Edge (mitte-Chromium)
- Ooper
- Rakendused ja pistikprogrammid
See võib hõlmata tundlikku teavet, nagu paroolid, nii et mõned inimesed otsustavad oma küpsiseid regulaarselt kustutada. Kui olete asja selgeks saanud, peaksite olema turvalisemast sirvimiskogemusest mõne hiireklõpsu kaugusel.
Soovitatavad videod
Google Chrome
Google Chrome on meie praegune valik 2020. aasta parim brauser. See võimaldab teil hõlpsalt kustutada küpsiseid, juhtida sirvimisandmeid ja määrata, milliseid faile see peaks vastu võtma või blokeerima.
Seotud
- Kuidas teisendada oma VHS-kassetid DVD-, Blu-ray- või digitaalseks
- Kõige levinumad Chromebooki probleemid ja nende parandamine
- Parimad veebibrauserid 2023. aastaks
Samm 1: Klõpsake kolme punktiga Kohanda ja kontrolli ikooni, mis asub paremas ülanurgas.
2. samm: Valige Seaded rippmenüüs.

3. samm: Eraldi Seaded vahekaart avaneb Chrome'is. Klõpsake Privaatsus ja turvalisus valikute laiendamiseks.
4. samm: Valige Kustuta sirvimise andmed näidatud paremal.

Märge: Selle sätte juurde pääsete ka tippides chrome://settings/clearBrowserData aadressiribal.
5. samm: Ilmub brauseris hüpikaken koos Põhiline vaikimisi laaditud vahekaart. Siin saate kustutada oma sirvimisajaloo, vahemällu salvestatud pildid ja küpsised koos muude saidiandmetega. Saate valida ajavahemiku rippmenüüst, seejärel logida oma Google'i kontolt välja, et kustutada sirvimisandmed seadmest, mida kasutate.
Võite klõpsata ka Täpsemalt vahekaart lisafunktsioonide, nagu allalaadimisajaloo, paroolide, muude sisselogimisandmete, vormide automaattäite andmete, saidi seadete ja hostitud rakenduse andmete kustutamiseks.

6. samm: Kui olete valmis, klõpsake sinist nuppu Kustuta andmed nuppu. Kui teie Google'i konto on sünkroonitud teiste seadmetega, kustutab see samm ka nendes seadmetes küpsised.
Küpsiste edaspidi salvestamise ja säilitamise haldamiseks tehke järgmist.
Samm 1: Valige Saidi seaded all loetletud valik Privaatsus ja turvalisus.
2. samm: Valige Küpsised ja saidi andmed järgmisel lehel.
Märge: Selle sätte juurde pääsete tippides chrome://settings/content/cookies aadressiribal.
Siit leiate valikud kõigi küpsiste keelamiseks, Chrome'i sulgemisel küpsiste kustutamiseks ja kolmandate osapoolte küpsiste blokeerimiseks. Saate blokeerida ja lubada küpsiseid ka konkreetsetelt saitidelt.

Chrome Androidis või iOS-is
Toimingud on identsed iOS-is ja Android seadmeid, kuid suur erinevus, mida näete, on üldine visuaalne esitlus. Allpool toodud ekraanipildid pärinevad iPad Pro-st.
Samm 1: Puudutage valikut Kolmepunktiline ikooni. See asub tavaliselt paremas ülanurgas, välja arvatud juhul, kui vaatate Chrome'i telefonis portreerežiimis (all paremal).
2. samm: Puudutage valikut Seaded valik rippmenüüst.

3. samm: Puudutage nuppu Privaatsus järgmisel ekraanil. Jällegi on esitlus visuaalselt erinev.
4. samm: Puudutage nuppu Kustuta sirvimise andmed.
5. samm: Puudutage nuppu Küpsised ja saidi andmed kui see pole juba valitud.
6. samm: Puudutage nuppu Kustuta sirvimise andmed kui valmis.

Samuti on valikud brauseri ajaloo tühjendamiseks ja vahemällu salvestatud piltide eemaldamine ja failid.
Mozilla Firefox
Avatud lähtekoodiga brauseris on palju lisandmooduleid ja see pakub nende seadete kohandamiseks rohkem võimalusi kui Chrome – ja see oli enne Kvant keeras asjad pea peale. Siit saate teada, kuidas kustutada kõik selle salvestatud küpsised.
Samm 1: Klõpsake kolmel real Menüü ikooni, mis asub paremas ülanurgas.
2. samm: Valige Valikud rippmenüüst.

3. samm: The Kindral kategooria laaditakse vaikimisi. Valige Privaatsusja Turvalisus loetletud vasakul.
4. samm: Leidmiseks kerige paremalt alla Küpsised ja saidi andmed. Klõpsake nuppu Kustuta andmed nuppu.

5. samm: Ilmub hüpikaken. Tee kindlaks Küpsised ja saidi andmed on märgitud ja seejärel klõpsake nuppu Selge nuppu.

Teise võimalusena võite klõpsata Andmete haldamine nuppu, mitte Kustuta andmed. Ilmub hüpikaken otsinguväljaga konkreetse küpsise leidmiseks ja kõigi teie seadmesse salvestatud küpsiste loendiga. Võite klõpsata Eemalda valitud esiletõstetud küpsise kustutamiseks või klõpsake nuppu Eemalda kõik nuppu, et need kõik kustutada.

Lõpuks võite klõpsata nupul Lubade haldamine all asuv nupp Küpsised ja saidi andmed kontrollimaks, kas üksikud küpsised on vastavalt blokeeritud või lubatud.
Firefox iOS-is ja TabletOS-is

Samm 1: Puudutage kolme rida Hamburger ikooni.
2. samm: Puudutage Seaded hüpikmenüüs (või rippmenüüs).
3. samm: Telefonides kerige alla kuni Privaatsus ja puudutage Andmehaldus. Puudutage tahvelarvutites Andmehaldus all loetletud Privaatsus hüpikaknas.
4. samm: Under Kustuta privaatsed andmed, tee kindlaks Küpsised on sisse lülitatud ja seejärel puudutage punast Kustuta privaatsed andmed nuppu.
Firefox Androidis

Samm 1: Puudutage kolme rida Hamburger ikooni.
2. samm: Puudutage valikut Seaded hüpikmenüüs (või rippmenüüs).
3. samm: Puudutage nuppu Kustuta privaatsed andmed.
4. samm: Ilmub hüpikaken. Veenduge, et Cookies ja aktiivsed sisselogimised valik on märgitud ja toksake seejärel Kustuta andmed.
Safari
Erinevalt Chrome'ist ja Firefoxist salvestab Safari küpsiseid ainult teie külastatud veebisaitidelt. Sellegipoolest võimaldab Safari neid seadeid hõlpsalt muuta. Kuna Apple lõpetas Windowsi versiooni tootmise, keskenduvad meie juhised MacOS-i ja mobiiliversioonidele.
Samm 1: Kui Safari on avatud, klõpsake Safari menüüribal Apple'i ikooni kõrval.
2. samm: Valige Kustuta ajalugu rippmenüüst.

3. samm: Ilmub hüpikaken, mille rippmenüüs on neli valikut. Viimane tund, Täna, Täna ja eile, ja Kogu ajalugu. Valige suvand ja klõpsake nuppu Kustuta ajalugu nuppu.

Kui eelistate kustutatavat rohkem kontrollida, tehke järgmist.
Samm 1: Kui Safari on avatud, klõpsake Safari menüüribal Apple'i ikooni kõrval.
2. samm: Valige Eelistused rippmenüüst.

3. samm: Ilmub hüpikaken. Klõpsake nuppu Privaatsus sakk.
Siin saate kasutada Blokeeri kõik küpsised et kõik ühe hoobiga eemaldada. Teise võimalusena klõpsake nuppu Veebisaidi andmete haldamine nuppu, et näha iga brauseris salvestatud küpsise loendit, mille saate seejärel ükshaaval eemaldada.

Safari võimalused küpsiste filtreerimiseks on piiratud. Siiski saate Safaril lubada saidiülese jälgimise blokeerida.
Safari iOS-is ja TabletOS-is
Samm 1: Avatud Seaded.
2. samm: TabletOS-is kerige vasakpoolses menüüs alla ja puudutage valikut Safari. Kerige lihtsalt alla ja puudutage Safari iOS-i seadmetes.
3. samm: Kõigi küpsiste kustutamiseks puudutage Kustuta ajalugu ja veebisaidi andmed.

Konkreetse küpsise kustutamiseks ignoreerige Kustuta ajalugu ja veebisaidi andmed. Selle asemel vali see marsruut:
Samm 1: Avatud Seaded.
2. samm: TabletOS-is kerige vasakpoolses menüüs alla ja puudutage valikut Safari. Kerige lihtsalt alla ja puudutage Safari iOS-i seadmetes.
3. samm: Kerige alla ja puudutage Täpsemalt.

4. samm: Puudutage Veebisaidi andmed.
5. samm: Teie ekraanile ilmub kõigi veebisaitide loend. Puudutage valikut Muuda nuppu.
6. samm: Puudutage punast Miinus nuppu iga saidi kõrval, mida soovite eemaldada ja kustutada.
7. samm: Puudutage Valmis lõpetama.

Microsoft Edge (mitte-Chromium)
Edge on Microsofti uusim brauser integreeritud Windows 10-sse. Küpsiste seadete muutmiseks ja olemasolevate kustutamiseks tehke järgmist.
Samm 1: Klõpsake kolme punktiga Seaded ikooni paremas ülanurgas.
2. samm: Klõpsake nuppu Seaded valik rippmenüüst.

3. samm: The Kindral kategooria avaneb vaikimisi. Klõpsake Privaatsus ja turvalisus väljalaskemenüüs.
4. samm: Klõpsake nuppu Valige Mida kustutada nuppu.

5. samm: Tee kindlaks Küpsised ja salvestatud veebisaidi andmed on märgitud ja seejärel klõpsake nuppu Selge nuppu.

Et hallata seda, kuidas Edge küpsiseid käsitleb, kerige alla Privaatsus ja turvalisus paneel asukoha leidmiseks Küpsised. Seotud rippmenüü pakub kolme valikut. Ärge blokeerige küpsiseid (vaikimisi), Kolmanda osapoole küpsiste blokeerimine, ja Blokeeri kõik küpsised.
Piirkonnas Valige Mida kustutada menüüst, on teil ka võimalus kustutada küpsised iga kord, kui brauserist lahkute, kasutades lülitusvalikut all Selge nuppu.
Ooper
Kuigi Opera brauser põhineb samal alusel, mida kasutab Google Chrome, siis on brauseri küpsisevalikuteni jõudmine veidi erinev.
Samm 1: Klõpsake punasel Ooper logo üleval vasakus nurgas.

2. samm: Valige Seaded rippmenüüst.
3. samm: Avaneb uus vahekaart. Klõpsake Täpsemalt menüüs, millele järgneb Privaatsus ja turvalisus.
4. samm: Valige Kustuta sirvimise andmed osa.

5. samm: Ilmub brauseris hüpikaken koos Põhiline vaikimisi laaditud vahekaart. Siin saate kustutada oma sirvimisajaloo, vahemällu salvestatud pildid ja küpsised koos muude saidiandmetega. Valige rippmenüüst ajavahemik.
Võite klõpsata ka Täpsemalt vahekaart lisafunktsioonide, nagu allalaadimisajaloo, paroolide, muude sisselogimisandmete, vormide automaattäite andmete, saidi seadete ja hostitud rakenduse andmete kustutamiseks.
Klõpsake nuppu Kustuta andmed nuppu, kui olete lõpetanud.

Opera küpsiste käsitlemise haldamiseks tehke järgmist.
Samm 1: Klõpsake punasel Ooper logo üleval vasakus nurgas.
2. samm: Valige Seaded rippmenüüst.
3. samm: Avaneb uus vahekaart. Klõpsake Täpsemalt menüüs, millele järgneb Privaatsus ja turvalisus.
4. samm: Valige Saidi seaded osa.

5. samm: Valige Küpsised ja saidi andmed jaotist järgmisel lehel.
Siin saate otsustada, kas soovite küpsised blokeerida, korrapäraste ajavahemike järel kustutada või täielikult lubada.
Rakendused ja pistikprogrammid
Kuigi brauserid muudavad küpsiste käsitsi kustutamise üsna lihtsaks, on olemas ka hulk rakendusi ja brauseri pistikprogramme, mis annavad teile küpsiste üle pisut suurema kontrolli.

Tasuta alla laadida, CCleaner on oluline tööriist, mida kasutatakse, et aidata teie arvutil vabaneda lisafailidest, mis on tekkinud veebi ja muude rakenduste sirvimise tõttu. CCleaner ei puhasta küpsiseid ainult ühes kindlas brauseris; see on veebibrauser, mis suudab küpsiseid üldiselt puhastada.
Kasutajatel on muid võimalusi, kui nad otsivad sügavpuhastust. CCleaner pakub oma tarkvara Pro versiooni vaid 20 dollari eest aastas. See tasuline versioon on suurepärane viis puhastamise automatiseerimiseks, määrates arvuti sügavpuhastuse aja. Samuti teavitab see teid pidevalt kõigist küberohtudest või privaatsuse rikkumistest. Need tasulised funktsioonid on investeeringut väärt, sest need lisavad teie kodule või kontorile vankumatut kaitset, tagades teie privaatsuse igat tüüpi tegevuste puhul.

Küpsiste automaatne kustutamine eemaldab küpsised iga kord, kui sulgete brauseri, nii et te ei pea muretsema selle ise tegemise pärast. Samuti saate eemaldada domeenilt küpsised ning luua valgeid ja halle loendeid, mida võiksite lubada ja jagada. Arendaja haldab andmebaasi, et saaksite iga küpsise kohta lisateavet vaadata.
Küpsiste automaatse kustutamise saate installida Google Chrome'i ja Mozilla Firefoxi. Selle ühilduvus mõlema brauseriga toob kaasa meie parima valiku küpsiste haldamise rakenduste jaoks turul.
Toimetajate soovitused
- Kui palju RAM-i vajate?
- Wi-Fi ei tööta? Kuidas lahendada levinumaid probleeme
- Tori juhend algajatele: kuidas maa-aluses Internetis navigeerida
- Heliprobleemide lahendamine MacOS-is
- Häkkerid tungivad uudiste veebisaitidele, et levitada pahavara