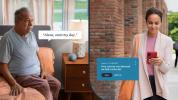Kui soovite kellelgi (või kuskil) silma peal hoida, kuid teil on piiratud eelarve, ärge kartke. Oleme 21. sajandi teisel kümnendil. Piirkonna jälgimiseks ei pea te enam ostma hunnikut kalleid seadmeid, kuid mõned neist parimad koduvalvekaamerad on soodsamad, kui arvate.
Sisu
- Kuidas kasutada AlfredCamerat
- Muutke kaamera nime
- Mõned märkused AlfredCamera kohta
- Androidi alternatiivid
- iPhone'i alternatiivid
Soovitatavad videod
Lihtne
20 minutit
Nutitelefon
Telefoni laadija
Statiiv
Sülearvuti
Kõik, mida vajate, on nutitelefon – eelistatavalt selline, mida te ei kasuta – ja midagi kanali vaatamiseks. Mõne taala, mobiilseadme, laadija ja lindi või statiivi paigaldamiseks saate jälgida kõike, mida soovite.
Selles juhendis kasutame Alfred Kaamera tasuta näitena, kuid loetleme ka suurepärased alternatiivid nii iOS-i kui ka Android.
Kuidas kasutada AlfredCamerat
Valisime AlfredCamera (Google Play) (Apple App Store), kuna sellel on suurepärased kasutajate ülevaated, seda on lihtne kasutada ja see töötab suurepäraselt. Seda teenust saate kasutada tasuta, kuid sellel on mõned puudused, nagu reklaamid ja salvestuspiirangud. Saate avada kõik, mida see teenus pakub, kuu- või aastatellimuse kaudu.
Selles näites kasutame tasuta kontot ja seadistame a Pixel 3 kui kaamera. Voo vaatamiseks kasutame sülearvutit ja Google'i Chrome'i veebibrauserit – laiendusi pole vaja.
Mobiilseadme nõuded:
- Android 5.0 või uuem
- iOS 8 või uuem
Märkus. Enne alustamist veenduge, et kasutate turvalist ja parooliga kaitstud traadita võrku. Selle seadistamine kaitsmata võrgus ei ole soovitatav, kuna keegi võib teie võrgule juurdepääsu ilma teie loata.
Samm 1: Installige rakendus ja logige sisse oma e-posti aadressi, Google'i konto või Apple ID mandaati kasutades.
2. samm: Valige, kuidas soovite AlfredCamerat kasutada. Nagu allpool näidatud, valisime Beebimonitor, kuid võite puudutada muid valikuid, näiteks Kid Monitor ja Reisile ära.
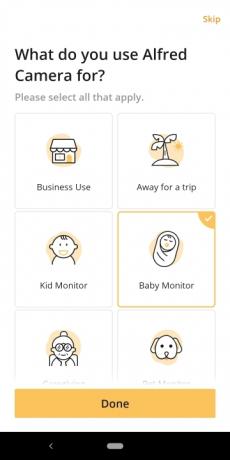
Seotud
- Kuidas iPhone 14 Pro alati sisse lülitatud ekraan välja lülitada
- Kuidas peita oma iPhone'is fotosid iOS 16-ga
- Kuidas kasutada ChatGPT-d oma iPhone'is ja Android-telefonis
3. samm: Rakendus võib vaikimisi kasutada vaatajarežiimi. Kui see on nii, puudutage Vaataja ülaosas ja valige Kaamera selle asemel.
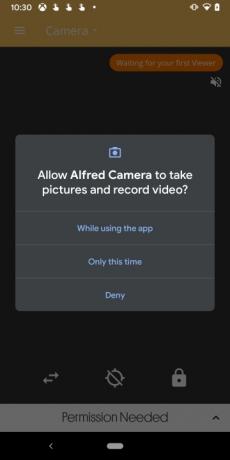
4. samm: Pildistamiseks ja video salvestamiseks puudutage hüpikaknas ühte kolmest loavalikust.

5. samm: Heli salvestamiseks puudutage hüpikaknas ühte kolmest loavalikust.
6. samm: Siduge telefon teise seadmega, logides sisse teises seadmes AlfredCamerasse. Seda saate teha, installides rakenduse teise telefoni või tahvelarvutisse või külastades veebilehte AlfredCamera veebisait mis tahes brauseris ja logige sisse samade konto mandaatidega.

7. samm: Suunake telefoni kaamera asukohta, mida soovite jälgida. Töötab tahvelarvuti alus või telefonihoidik või võite osta nutitelefoni adapteri, mis kruvitakse statiivi külge. Vaikimisi kasutab rakendus tahapoole suunatud kaamerat, kuid saate lülituda esikaamerale mobiilirakenduses või veebivaaturi kaudu.

8. samm: Avage brauseris AlfredCamera veebisait, logige sisse ja klõpsake nuppu WebViewer kuvatakse paremas ülanurgas.
9. samm: Nagu ülal näidatud, kuvab loetletud kaamera eelvaadet, mis muutub nagu aeglane slaidiseanss, kuid see pole tegelik voog. Klõpsake nuppu Eelvaade et näha allpool näidatud otseülekannet.

10. samm: Kui otseülekanne on avatud, hõljutage kursorit video kohal ja kuvatakse läbipaistev menüü järgmiste tööriistadega.
- Hetktõmmis — Tehke ekraanipilt, mis laaditakse automaatselt teie seadmesse alla.
- Salvestamine — Salvestage kanalit kuni 30 sekundit.
- Pöörake — Pöörake sööda 90 kraadi.
- Taskulamp - Lülitab sisse teie telefoni LED-välgu.
- Vaheta kaamerat — Esi- ja tagakaamerate vahetamine.
- Vähese valguse filter — Selle automaatseks seadmiseks klõpsake üks kord. Kaks korda klõpsates lülitatakse filter sisse.
- Täisekraan — See lülitab brauseri täisekraanirežiimi. Tegelik voog ei laiene.
- Sireen — Telefon kostab heli maksimaalse helitugevusega.

Muutke kaamera nime
Samm 1: Naaske põhiportaali, kus kuvatakse teie kaamera.
2. samm: Hõljutage kursorit pildi kohal, kuni kuvatakse hammasrattaikoon. Klõpsake nuppu Cog.
3. samm: Kliki Kaamera nimi ja sisestage uus nimi.
Siin saate reguleerida muid sätteid, nagu liikumistuvastuse sisse/välja lülitamine, hämaras valguse filtri seadmine olekusse Automaatne, sisse suumimise funktsiooni sisselülitamine ja konto lisamine usaldusringi.
Mõned märkused AlfredCamera kohta
Kõik videod on salvestatud Hetked veebisaidi jaotises. Kui soovite video alla laadida, klõpsake videol ja seda hakatakse esitama brauseri paremas servas. Klõpsake nuppu Lae alla või Jaga nupud.
Kui soovite salvestada üle 30 sekundi pikkuseid videoid, on teil vaja tellimust, mis pikendab salvestamise kestust 120 sekundini. Tellimus avab ka suumifunktsiooni, võimaldab HD-vaatamist ja salvestamist, eemaldab reklaamid, pikendab pilvesalvestust kuni 30 päevani ja võimaldab liikumistuvastuse ajastamist. Maksumus on 4 dollarit kuus või 30 dollarit aastas. Kui soovite reklaamid lihtsalt keelata, eemaldab ühekordne makse 17 dollarit need lõplikult.
Pidage meeles, et telefoni kaamerana kasutamine tühjendab aku väga kiiresti. Selle rakenduse testimise ajal tühjendasime umbes 20% akust vaid ühe tunniga. Kui kasutate seda kaamerana, peaksite hoidma telefoni kogu aeg vooluvõrgus.
AlfredCamera pakub veebisaidil veebikaamera funktsiooni, mis pääseb juurde teie sülearvuti veebikaamerale. Saate seda hõlpsalt telefoni asemel kasutada ja seejärel vaadata voogu Androidi või iOS-i rakenduses.
Lõpuks pääsete rakenduse seadetele juurde, puudutades kolme rida "hamburger" ikooni vasakus ülanurgas. Siin saate lülituda vaatajarežiimi, sisse lülitada liikumistuvastuse, vaadata kaamera seisundit ja muuta kaamera sätteid.
Androidi alternatiivid
Kui teil on Android-seade, on palju alternatiive. Soovitame kahte.
WardenCam ja IP veebikaamera
WardenCam ja IP veebikaamera on lihtsad, hõlpsasti kasutatavad ja töötavad enamiku Android-seadmetega. Kui talute reklaame, on mõlema teenuse kasutamine tasuta. Kui ei, siis saad IP veebikaamera Pro 4 dollari eest, WardenCam aga 6 dollarit.
Funktsioonide poolest on mõlemad põhimõtteliselt samad, olenemata sellest, kas vajate liikumistuvastust, öist nägemist või võimalust vaadata üle eemaloleku ajal toimunud sündmused. Samuti võimaldavad need reguleerida videovoo eraldusvõimet ja telefoni konfigureerida nii, et see ei läheks kaamera töötamise ajal magama. Kõik taandub isiklikele eelistustele.
Juurdepääs nende voogudele arvutis
WardenCam ei paku Windows 10 ega Maci rakendust. Selle asemel saate voogu vaadata veebisaidi kaudu Veebivaatur.
IP-veebikaameraga on teil mõned võimalused. Saate vaadata voogu kasutades VLC või mis tahes voogesitusega ühilduv videopleier. Kui kasutate VLC-d, minge aadressile Meedia > Ava võrguvoogja sisestage oma kaugkaamera URL. Kui olete URL-i sisestanud, saate ühenduse luua ja nutitelefoni kaamera kaudu vaadata. Kahjuks ei saa te VLC-ga filmimaterjali väga hästi salvestada; selleks peaksite valima võimsama tarkvara.
Tugevamad seadistused
Siin soovitame VeebikaameraXP või Netcam stuudio. Nii WebcamXP kui ka Netcam Studio on teinud sama firma, kuid Netcam Studio on uuem ja sisaldab kaadrite vaatamisel vesimärki. Kui te vesimärki ei soovi, võite osta tarkvara 50 dollari eest või kasutada WebcamXP-d, selle vanemat, kuid võimekat venda, ilma vesimärgita. Mõlemad piiravad teid korraga vaid ühe kaameraga, nii et kui soovite kolme erineva nutitelefoniga hullumeelset seadistust, peaksite investeerima Netcam Studio tasulisesse väljaandesse.
Nii WebcamXP kui ka Netcam Studio pakuvad samu lihtsaid funktsioone, mida vajate oma Android-seadme kaugkaamera täielikuks kasutamiseks. Mõlemad saavad vaadata kaamerast otseülekandeid, salvestada kaadreid, aktiveerida, kui tuvastatakse liikumine või heli, ja luua ühenduse IP-veebikaameraga. Neil puuduvad väikesed funktsioonid, nagu kaamera teravustamine ja LED-juhtimine, kuid saate neid siiski IP-veebikaamera kaudu kaugjuhtida. Nii WebcamXP kui ka Netcam Studio on oma funktsioonide komplekti arvestades äärmiselt mitmekülgsed ja kui otsustate selle veelgi paremaks muuta, saate oma
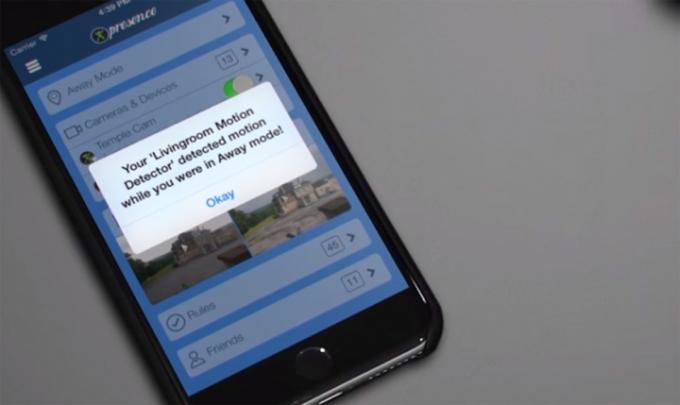
iPhone'i alternatiivid
IPhone'i omanikuna on teil kaugvaatamise seadistamiseks mõned võimalused.
Kohalolek
People Poweri kohalolek on universaalne automatiseerimisrakendus, mis pakub tasuta ühenduvust mõne teise iOS-i ainult vaatajale mõeldud seadmega. Tasuta versioon võimaldab teil vaadata otseülekannet ja saadab teateid, kui läheduses midagi juhtub. Presence Pro Video rakendusesisesed ostud suurendavad teie pilvesalvestust, parandavad videokvaliteeti ja võimaldavad pikemaid videosalvestusi.
Kohalolek on brauseri versioon mille kasutamiseks peate registreeruma.
3G beebimonitor
Kui soovite kvaliteetsemat sööta näiteks magava lapse jälgimiseks, kaaluge seda 3G beebimonitor. See maksab vaid 5 dollarit ja võimaldab kasutada vana iPhone'i, iPadi või iPod touchi juhtmevaba beebimonitorina. Praegune iteratsioon toetab watchOS-i ja sisaldab video suumi ja öörežiimi. Mõlemad Maci rakendus ja Apple TV rakendus igaüks maksab lisaks 5 dollarit ja sobib suurepäraselt oma lapse vaatamiseks ja temaga rääkimiseks toast või kahest eemal.
Kodus
Kui otsite muud alternatiivi, vaadake AtHome'i. Sellel seadistusel on kaks komponenti: The AtHome Video Streamer rakendus, mis toimib kaamerana, ja AtHome kaamera rakendus, mis voogu vastu võtab. Koos kasutamisel võimaldab paar jälgida oma valitud piirkonda kõikjal, kus viibite, kui teil on WiFi- või mobiilsideühendus. Samuti saate salvestusi ette ajastada, vaadata ühes seadmes mitut kaamerat tänu a jagatud ekraani funktsiooni ja kaugjuhtimisega kaamerat, et ruumi paremini näha või ümbritsev ala.
Kui soovite voogu arvuti abil jälgida, pakub AtHome töölauatarkvara Windows 10 jaoks. Saate muuta Maci kaameraks (ka Windows 10), kuid kanalite vastuvõtmiseks pole rakendust.
Toimetajate soovitused
- Kuidas muuta reaalajas foto oma iPhone'is videoks
- Kuidas leida allalaaditud faile oma iPhone'ist või Androidi nutitelefonist
- Kuidas leida oma kadunud telefon (näpunäited iPhone'i ja Androidi jaoks)
- Kuidas tühjendada oma iPhone'i vahemälu (5 võimalust seda teha)
- Kuidas lisada oma Android-telefonile iPhone'i Dynamic Island