Kui iOS-i rakendus puutub kokku veaga, võib see käituda ootamatul viisil, avanemise hetkel jookseb kokku, ei avane üldse või jääb pealkirjakuvale kinni. Tavaliselt lahendab probleemi rakenduse sundsulgemine ja seejärel taaskäivitamine. Kui see ei tööta, kustutage rakendus ja installige see uuesti.
Hoiatus
- Rakendused, mis ei toeta teie telefoni riistvara või iOS-i versiooni, võivad seda teha. ei tööta korralikult, kui üldse. Kontrollige App Store'i rakenduse lehel jaotist Ühilduvus, et veenduda, et teie telefon vastab nõuetele. Mõned rakenduste arendajad jätkavad pakkumist rakenduste vanad versioonid ühilduvuse jaoks varasemate telefonidega.
- Kui. arendaja ei värskenda rakendust iOS-i uute versioonide jaoks, võib see seiskuda. töötab pärast iOS-i värskendust. Sellisel juhul võtke ühendust arendajaga või valige mõni alternatiivne rakendus.
Rakenduse sunniviisiline sulgemine
Samm 1
Vajutage nuppu Kodu nuppu kaks korda kiiresti, et avada hiljuti kasutatud rakenduste loend. Kerige küljelt küljele, et leida rakendus, mis ei tööta.
Päeva video

Pildi krediit: Pilt Apple'i loal
2. samm
Pühkige rikkis rakenduse lehte üles, et see loendist eemaldada ja sundida seda sulgema.
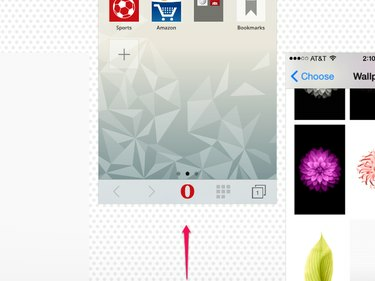
Sundlõpetamine võib põhjustada rakenduses salvestamata töö kaotamise.
Pildi krediit: Pilt Apple'i loal
3. samm
Avage rakendus uuesti nagu tavaliselt. Pärast sundsulgemist laaditakse rakendus täielikult uuesti, mitte ei jätka oma viimasest positsioonist. Kui rakendus takerdub uuesti, jookseb kohe kokku või ei avane üldse, taaskäivitage telefon ja see protsess. Kui rakendus ikka ei tööta, eemaldage see oma iPhone'ist ja installige uuesti.
Eemaldage ja installige rakendus uuesti
Rakenduse kustutamisel iPhone'ist kustutatakse kõik selle salvestatud eelistused ja andmed. Nende materjalide kustutamine parandab sageli rakendused, mis pärast värskendust ei tööta. Kuna kaotate ka rakenduses salvestatud andmed, peaksite rakenduse kustutama ainult viimase abinõuna.
Samm 1
Puudutage ja hoidke rakenduse ikooni, kuni rakenduse ikoonid hakkavad värisema. Puudutage valikut X rakenduse kustutamiseks ikooni nurgas.
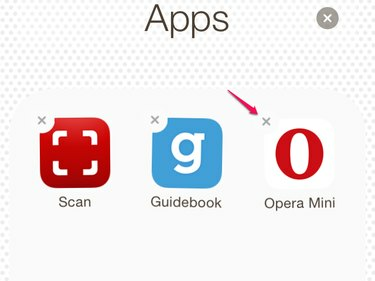
Kustutage rakendusi avakuval või kaustades.
Pildi krediit: Pilt Apple'i loal
2. samm
Puudutage Kustuta kinnitada.

Pildi krediit: Pilt Apple'i loal
3. samm
Otsige kustutatud rakendust App Store'ist. Rakenduse uuesti installimiseks puudutage pilvikooni. Pilveikoon tähistab rakendusi, mille olete varem alla laadinud. Isegi tasuliste rakenduste puhul ei võta iTunes teilt uuesti tasu laadige rakendus või muu sisu uuesti alla puudutades pilvikooni.
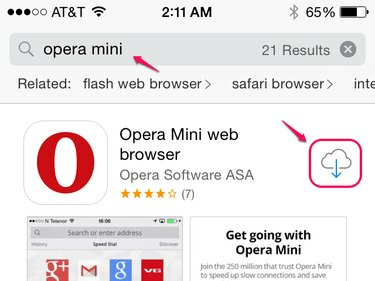
Kui te ei näe pilvikooni, veenduge, et oleksite sisse logitud õige Apple ID-ga.
Pildi krediit: Pilt Apple'i loal
Näpunäide
Varem alla laaditud rakenduste loendi vaatamiseks, mis pole praegu teie telefonis, avage Värskendused puudutage App Store'i vahekaarti Ostetud ja vali Mitte sellel iPhone'il.
4. samm
Avage rakendus nagu tavaliselt ja seadistage rakenduse eelistused nullist.




